Edit [08/10/2023] Exit Ubooquity, je suis passé sur Kavita
1. Introduction
Pour cet article, je pars du principe que vous avez déjà installé Docker sur votre Synology. Si ce n’est pas le cas, je vous invite à lire cet article. Pour Docker en architecture Intel 64bits, il existe plusieurs conteneurs Ubooquity prêts à l’emploi. Ils n’ont pas tous la même popularité:
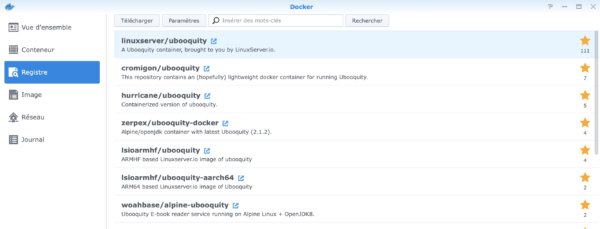
J’en ai testé deux et un seul des deux a démarré correctement:
- linuxserver/ubooquity : Pas de problème
- zerpex/ubooquity-docker : démarre, se plante au bout de 15 secondes puis redémarre et ainsi de suite …
En préalable, sur votre Synology, dans le répertoire /docker, créez un sous-répertoire linuxserver-ubooquity (avec votre compte administrateur).
2. Récupération de l’image
Dans Docker, sur votre Synology, allez sur Registre, tapez « ubooquity » dans le champ de recherche et sélectionnez le conteneur le plus populaire « linuxserver/ubooquity ». cliquez ensuite sur le bouton « Téléchargez ». Il vous est proposé de télécharger la « lastest » version, confirmez.
Positionnez-vous dans la partie « Image », sélectionnez « linuxserver/ubooquity » et cliquez sur « Lancer »:
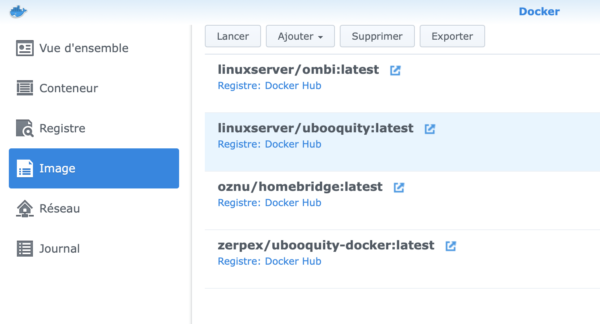
3. Paramétrage du conteneur
Vous arrivez alors au paramétrage du conteneur, vous pouvez vous inspirer de ce que j’ai mis (Attention , j’ai 8 Go de RAM sur le serveur donc j’ai forcé un peu la dose car on va le voir, Ubooquity peut être assez gourmand en RAM quand il indexe ses fichiers). Si vous n’avez que 2Go, ne dépassez pas 1536Mo (ou un truc comme ça).
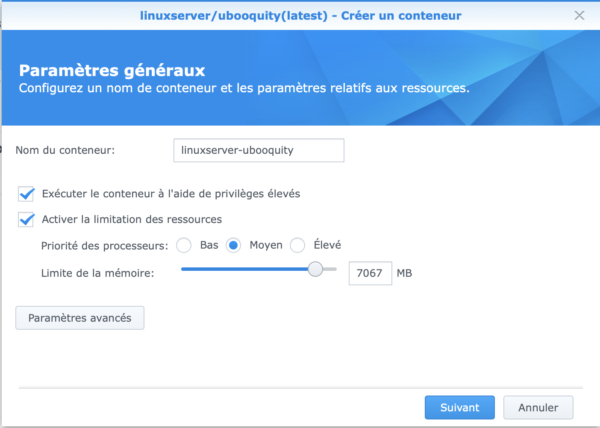
3.1 Paramétrages avancés
Cliquez ensuite sur « Paramètres avancés » et inspirez-vous …
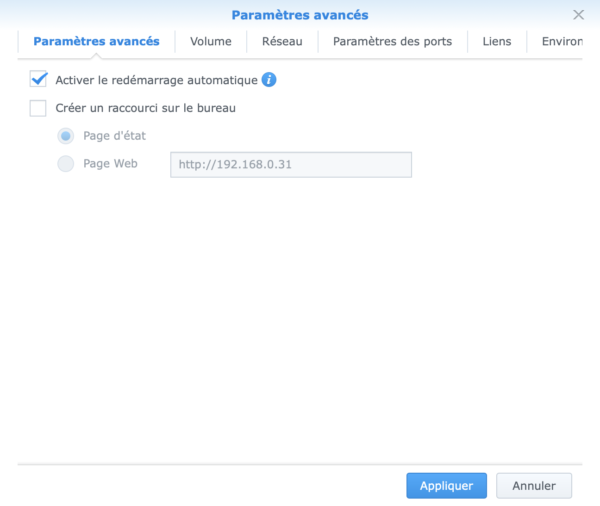
3.2 Volumes
L’onglet « Volumes » est sûrement le plus « touchy » à saisir…
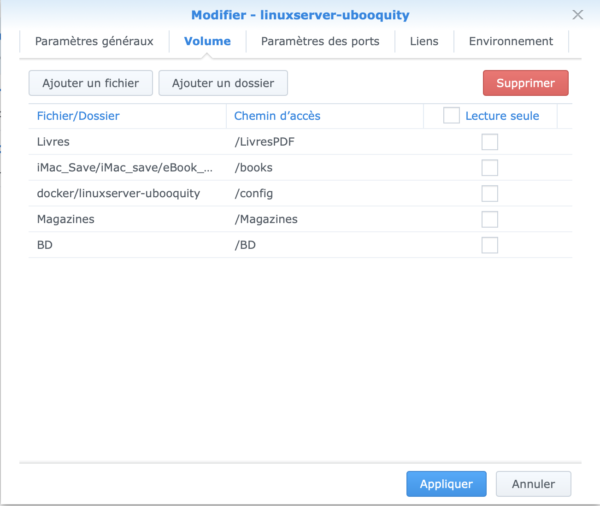
Quelques explications … Tout d’abord, le seul bouton que j’utilise est « Ajouter un dossier ». En effet, je veux indexer le contenu de dossiers/sous-dossiers dans lesquels j’ai mis mes fichiers (ePub, mobiles, pdf et quelques cbr/cbz). Attention aux majuscules/minuscules dans les noms …
A quoi sert ce paramétrage ? En fait, pour accéder à vos répertoires, le conteneur possède des points d’entrée. Ces points d’entrée sont dans la colonne « Chemin d’accès ». C’est à dire que le conteneur ne va connaître vos répertoires du Synology que par les noms que vous avez définis dans cette colonne. un seul point d’entrée et obligatoire et non modifiable : « /config ». tout le reste, vous pouvez mettre les noms de votre choix. En face de chaque « Chemin d’accès », vous avez le vrai répertoire dans le quel le conteneur va lire. On a donc par ce paramétrage mappé les points d’entrée du conteneur avec les vrais dossiers su Synology. Pour ma part, en voici la description (on peut créer autant de points d’entrée que l’on veut):
- /LivresPDF : Contient tous les livres (hors BD) en PDF, répartis dans plusieurs sous répertoires. Le dossier Livres est à la racine de mon volume principal sur le Synology
- /books : Contient tous les ePub/mobi de la bibliothèque Calibre. celle ci est sur mon Mac et je la recopie tous les jours dans un répertoire du Synology
- /config : C’est l’endroit où Ubooquity va stocker ses infos, paramétrage, base de données, etc. C’est à vous de créer ce répertoire avant de démarrer le conteneur pour la première fois (indiqué au début de ce poste)
- /Magazines : Tous les magazines en PDF (Le répertoire Magazines est à la racine du volume)
- /BD : Toutes les BD (à la racine aussi …)
Pour vous donner une idée de l’arborescence sur le Synology:
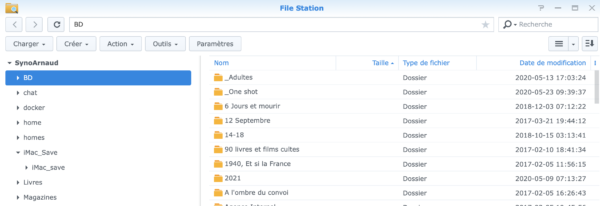
Vous pouvez créer autant de points d’entrée que vous le souhaitez. C’est en effet lors de la configuration de Ubooquity une fois le conteneur lancé que nous définirons ces points d’entrée. Le seul obligatoire est « /config ».
3.3 Paramètrage des ports de communication
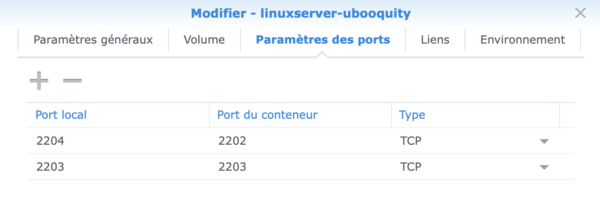
Comme pour les répertoires, il faut mapper les ports « virtuels » du conteneur avec les vrais ports de communication du Synology. Dans cet exemple, les ports par défaut du conteneur sont 2202 et 2203. J’ai fait correspondre ces deux ports au 2204 et 2203 car le port 2202 du Synology était déjà occupé.
3.4 Les derniers onglets …
Dans l’onglet « Liens », je n’ai rien mis. Pour le dernier onglet, « Environnement’, si vous envisagez d’indexer des pdf de plus de 300Mo (c’est mon cas), je vous conseille de rajouter la variable MAXMEM que vous fixerez selon votre quantité de RAM et la quantité que vous avez indiquée dans le paramétrage du conteneur. La variable MAXMEM est passée en paramètre à Ubooquity lors du démarrage. Pour ma part, MAXMEM=4096. (Mo)
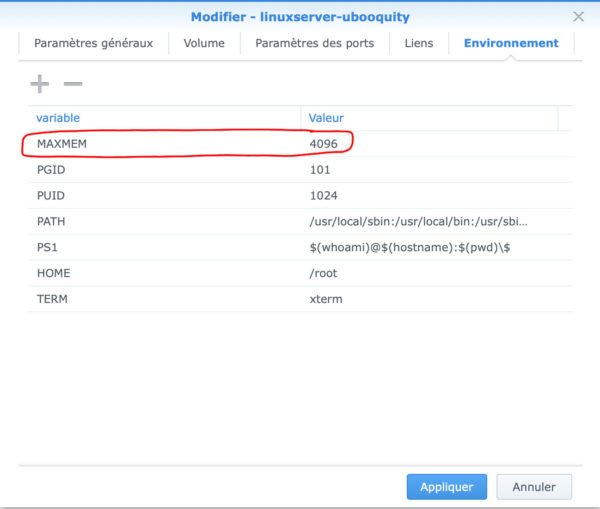
4. Lancement du conteneur
Un petit résumé de votre conteneur s’affiche à la fin de l’assistant, cochez la case « Exécutez ce conteneur lorsque l’assistant a terminé » puis validez le tout … Vous devriez avoir un écran similaire au mien:
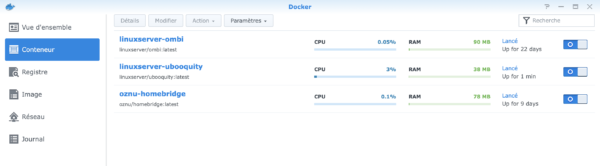
5. Paramètrage de Ubooquity
Nous pouvons passer maintenant à la partie paramètrage de Ubooquity (pour l’instant, nous n’avons que paramétré le conteneur Docker pour son exécution).
5.1 Adresse IP du Synology
Allez sur votre navigateur web préféré, situé sur le même réseau local que votre Synology. vous devez connaître l’adresse IP de votre NAS. Si vous ne la connaissez pas, allez sur la console et lancez le panneau de configuration, vous la trouverez dans « Centre d’infos’. Il est conseillé pour la suite d’avoir attribué une adresse fixe au serveur Synology, c’est bien plus simple …(Remarque, on peut aussi accéder au serveur via son nom, ici : SynoArnaud.)
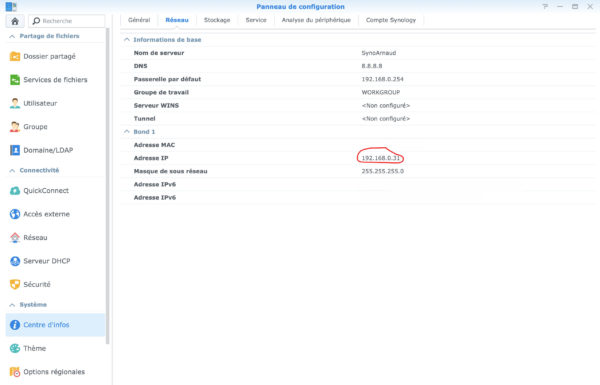
5.2 Administration de Ubooquity
Retour donc dans votre navigateur, nous allons nous connecter à l’écran d’administration de Ubooquity. Le port d’admin de Ubooquity pour ce conteneur est 2203, port que nous avons mappé sur le Synology en 2203 (pas de changement). L’adresse IP de mon Synology étant 192.168.0.31, je tape la ligne suivante dans la barre d’URL du navigateur:

Pour le premier lancement, il vous sera demandé de définir un mot de passe administrateur, vous pourrez ensuite vous connecter en saisissant ce mot de passe pour arriver à l’interface de configuration:
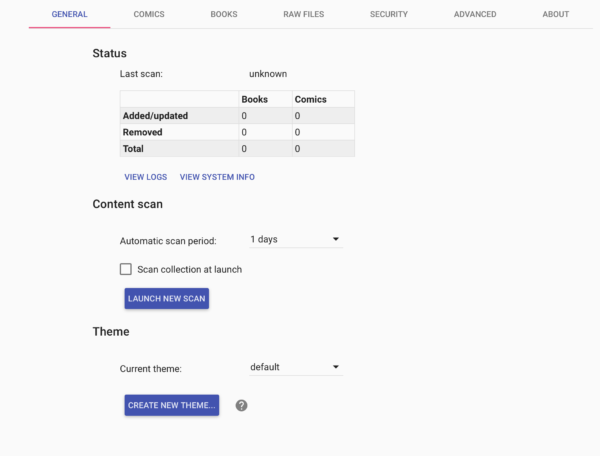
Je ne vais pas définir ici toutes les options disponibles dans Ubooquity. Je vais détailler uniquement le paramétrage des points d’entrée (définis lors de la création du conteneur Docker) ainsi que la création d’un utilisateur.
5.2.1 Les bandes dessinées
Nous nous rendons d’abord dans l’onglet « Comics » afin de paramétrer l’entrée (ou les entrées) des bandes dessinées:
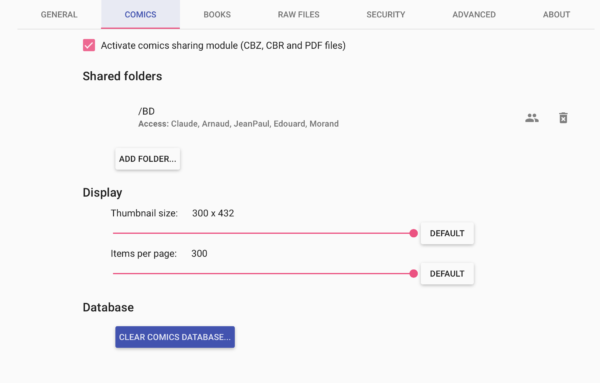
On peut voir que j’ai créé un point d’entrée /BD correspondant au /BD de la colonne « Chemin d’accès » qui va pointer sur le répertoire /BD. Ceci est un peu perturbant car tout a le même nom… Un peu plus loin, pour les livres, c’est différent, vous comprendrez peut-être mieux. C’est en cliquant sur le bouton « ADD FOLDER » que Ubooquity vous proposera la liste des points d’entrée connus par lui-même et que vous avez définis lors du paramétrage du conteneur. Lorsque vous aurez créé des utilisateurs, vous pourrez les ajouter à l’aire de la petite icône à droite de la ligne afin qu’ils puissent accéder à la ressource.
5.2.2 Livres autres que les BD
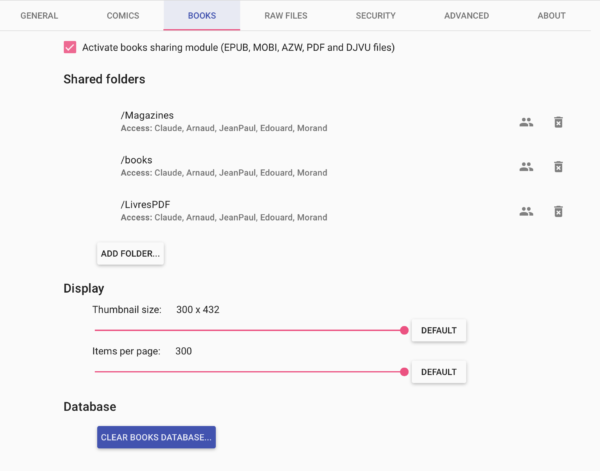
On voit les 3 points d’entrée qui ont été définis précédemment lors de la création du conteneur. Si vous décidez d’ajoutez un nouveau répertoire à scanner par Ubooquity, vous avez deux solutions:
- C’est un sous-répertoire de ce qui existe dèjà et qui est défini dans Ubooquity: Vous n’avez rien à faire, Ubooquity va le scanner au prochain scan.
- C’est un nouveau répertoire hors de tout ce qui existe dans Ubooquity: Vous devez arrêter le conteneur, modifier le paramétrage et rajouter un dossier dans l’onglet Volumes du conteneur, relancer le conteneur (vous ne perdrez rien, pas d’inquiétude). vous devez ensuite rajouter le point d’entrée dans le paramètrage (comics ou books) et relancer un scan …
5.2.3 Création d’un utilisateur
Pour la création d’un utilisateur, cela se déroule dans la partie « Security »:
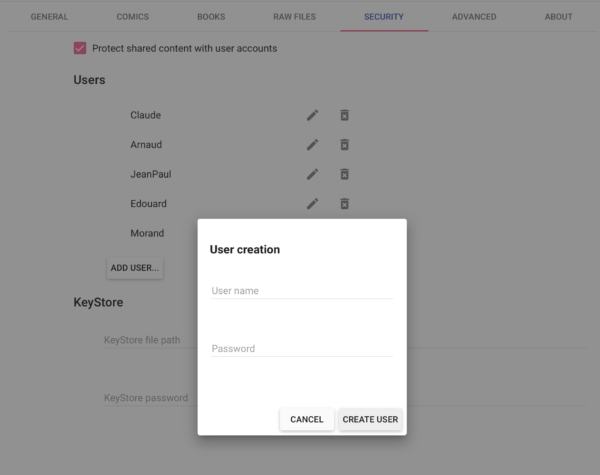
Faire « ADD USER », donner un nom et un mot de passe pour le nouvel utilisateur et cliquer sur « CREATE USER ». rien de plus simple.
5.3 Le premier scan…
Vous pouvez revenir à l’onglet « GENERAL » et cliquer sur « LAUNCH NEW SCAN ».
A signaler: Le premier scan est long (48h dans mon cas pour presque 40000 documents …) car l’intégralité des répertoires est parcourue et indexée. Par la suite, seuls les nouveaux fichiers/répertoires seront indexés (Ubooquity détecte les changements de nom, de date et de taille).
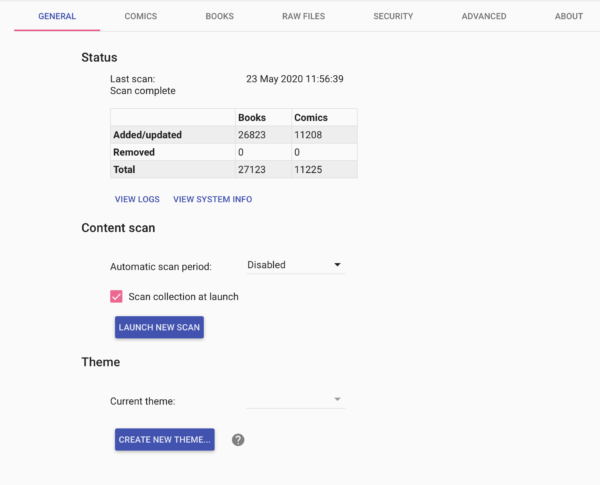
L’utilisation de Ubooquity.
Jusque là, nous n’avons pas encore utilisé le logiciel, nous l’avons installé, paramètres et peuplé. Pour accéder à l’interface utilisateur, il faut se connecter sur l’autre port de communication défini en 3.3. Le port d’utilisation à utiliser est le 2204 (mappé sur le 2202 du conteneur). Il faut avoir de préférence défini des utilisateurs avant d’accéder à l’interface de consultation.
Comme pour l’interface d’administration, rendez-vous dans votre navigateur. dans mon cas, il me suffit de taper l’adresse du Synology suivie du port 2204/ubooquity pour accéder au logiciel:
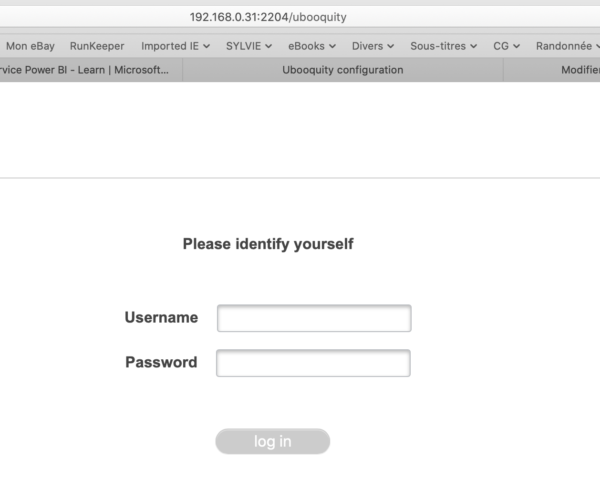
Il suffit d’entrer le nom et mot de passe d’un utilisateur créé en 5.2.3 pour accéder au paradis … Tous vos documents apparaissent dans les différentes sections correspondant aux répertoires de votre Synology.
6. Accès au serveur depuis l’extérieur de votre réseau local (c’est à dire depuis le monde entier).
Ce qui suit permettra décrit le paramètrage à mettre en oeuvre afin d’accéder à Ubooquity en dehors de chez vous et de permettre ainsi à vos amis de bénéficier des services de votre serveur Ubooquity. Je suis pour ma part chez Free, l’exemple ci-dessous concernera donc un paramétrage sur la box de Free.
6.1 Un Synology en IP fixe (statique) sur votre réseau local.
Il est important que votre serveur Synology ait tout le temps la même adresse IP sur votre réseau local. je vous invite pour cela à lire cet article.
6.2 Redirection des ports sur la Box de Free.
Nous avons besoin d’accéder aux ports 2203 et 2204 du Synology (définis au point 3.3). Il faut accéder à l’interface de paramétrage de la Freebox à l’adresse : http://mafreebox.freebox.fr
En bas à gauche, le bouton rouge vous permet de vous connecter en mode admin et à sortir du mode « Invité ». On arrive à l’écran suivant:

Cliquer sur « Paramètres de la Freebox:
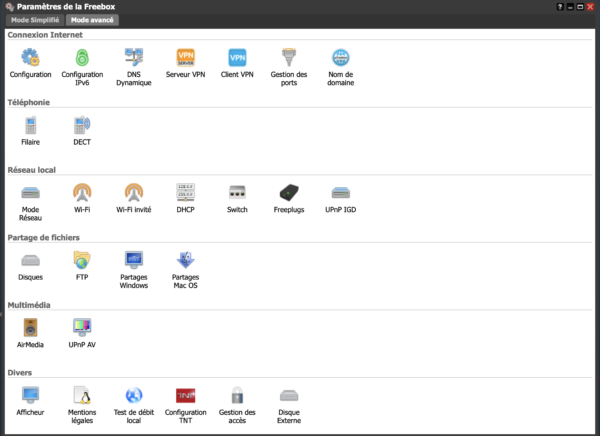
Sélectionner l’onglet « Mode avancé ». puis l’icône « gestion des ports »:
Une liste s’ouvre (plus ou moins remplie, peut être même vide …). Cliquer sur « Ajouter une redirection », le formulaire de saisie d’une redirection apparait:
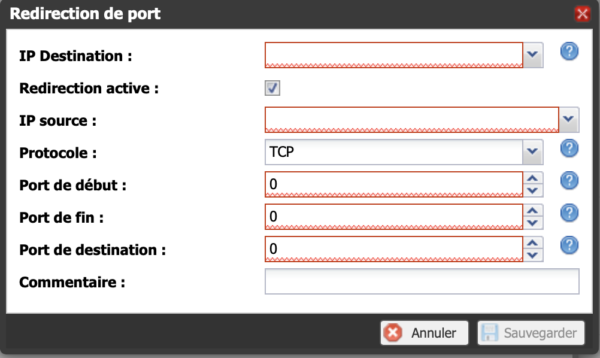
Il nous faut rediriger les deux ports donc nous ajouterons 2 redirections (donc deux fois ce formulaire). pour la première redirection, saisissez les informations suivantes:
- IP Destination: Choisissez votre NAS dans la liste déroulante (ici: SynoArnaud)
- IP Source: En général, pas de choix possible, c’est « Toutes »
- Protocole: Laisser TCP
- Port de début: 32xxx (c’est à vous de choisir une valeur de port pour se connecter de l’extérieur. il est possible que 32xxx soit indisponible car déjà utilisée, dans ce cas en choisir une autre, proche). Je ne vous mets pas ma vraie valeur par sécurité. une valeur correcte serait 32745 par exemple
- Port de fin: Même valeur que port de début
- Port de destination: 2203
Vous devez avoir 2 redirections dans votre liste à la fin du paramétrage. L’accès à l’interface admin de Ubooquity se fait par le port 32xxx et l’accès pour consultation par le port 32yyy.

6.3 Accès depuis l’internet au serveur
Si vous ne l’avez jamais fait, il est nécessaire de paramétrer le Synology afin qu’il s’ouvre un peu à l’internet. Ce paramétrage est très bien documenté sur le site de Synology.
Vous avez donc une adresse internet pour votre serveur Synology. cette adresse est du style : http://xxxxxxxxxxx.myds.me:32xxx
L’autre solution serait de passer par votre adresse IP fixe (à demander à votre opérateur internet s’il en propose. c’est mon cas chez Free où je possède une IP fixe avec ports non partagés).
Pour accéder de l’extérieur à votre serveur Ubooquity:
- en mode admin: http://xxxxxxxxxxx.myds.me:32xxx/ubooquity/admin
- en mode consultation : http://xxxxxxxxxxx.myds.me:32yyy/ubooquity



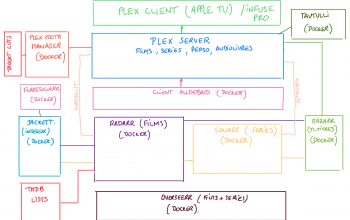
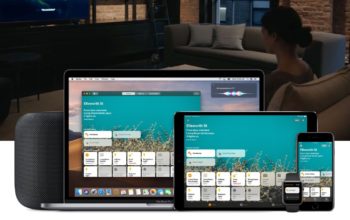
Bonjour,
Je viens de suivre ce super tuto et etant un noob complet il me manque juste un petit quelque chose pour que ca marche.
Tout va bien de mon cote jusqu a l etape 5.2.1 ou je pointe mon dossier de comics mais malgre le scan de fichiers rien n est trouve par ubooquity.
Aurais-je manquer une autorisation dans le dsm pour que ubooquity voit mes fichiers?
Un petit peu d aide serais grandement apprecié.
Encore merci pour le boulot realise sur cette page.
Bonjour,
Je ne vois pas exactement le pb car on ne parle pas encore de scanner les fichiers au 5.2.1… Qu’appelez-vous alors le scan de fichiers ? Est-ce la présentation de la liste des répertoires proposés par Ubooquity après avoir fait un “Add Folder” ?
Bonjour,
absolument; apres plusieurs essais infructueux j ai bien « pointe » un repertoire de mon nas que j ai nomme /pdf2x en tant que chemin d accès dans la section « volume » pendant la création du conteneur avec docker.Hors je ne le retrouve pas du tout lorsque j accède a ubooquity avec l addresse ip de mon navigateur dans la section « comics ». (l addresse http://192.168.1.80:2203/ubooquity/admin).
Je vois seulement un » / » pour revenir en arrière puis des dossiers « bin », « dev », « etc », « home », « lib »…..
Je ne sais pas si je suis assez clair dans mes explications.
Encore merci.
Le répertoire du NAS est bien un dossier partagé à la racine du volume du NAS ? Dans le panneau de configuration de DSM, il apparait bien comme « Dossier Partagé » ?
Oui, avec permission avancee activee pour admin et mon identifiant.
Ce qui est encore plus étrange c est que je vois le dossier « Lecture » a la racine du nas (en cliquant sur le » / » pour revenir dans l arborescence) mais pas les sous-dossiers (manga, comics, bd…) qui sont dedans. Et c est terriblement frustrant
Quelle est exactement l’arborescence à partir du / ? Sous quel système est votre client (Mac ou Windows ?) ?
Donc, si je comprends bien, l’architecture est la suivante:
/
……Lecture
………manga
………comics
………bd
(Les points « . » sont là pour l’indentation visuelle car sinon les espaces sont bouffés).
Et le répertoire Lecture est bien vu comme Dossier partagé dans « Partage de fichiers »-> »Dossiers Partagés » du panneau de configuration du Synology.
C’est bien cette configuration ? L’explorateur de fichiers de Windows voit bien le répertoire Lecture et ses sous-répertoires ?
alors je suis sous windows et pour l arborescence il y a dans l ordre après être revenu en cliquant sur le / : bin, dev, etc, home, lib, media, mnt, opt, proc, run, sbin, srv, sys, tmp, var, app, config, defaults, libexec, comics, files, books qui sont des dossiers que je ne retrouve pas du tout avec file Station nulle part sur mon nas.
Je peux vous envoyer quelques screens a une adresse mail si ça vous tente.
Alors, oui l explorateur voit bien le dossier lecture et ses sous repertoire sans soucis;
Je suis si proche du but que ca en devient absurde.
Je n’ai plus d’idée. Il faut adopter une solution de contournement et créer des répertoires partagés pour chaque type de document.
pour ma part, sur le Synology, mon arborescence est la suivante:
Ainsi, J’ai mon répertoire BD qui contient une multitude de sous-répertoires automatiquement indexés par Ubooquity. J’ai détaillé mon répertoire Livres, les sous-répertoires sont également indexés lors du scan. Je pointe seulement sur le répertoire Livres dans la configuration de Ubooquity (pour les Livres).
On notera aussi le répertoire « Magazines ».
Bon, Je vais tenter avec mes répertoires a la racine et non dans un répertoire « lecture » et puis si cela ne fonctionne pas j attendrai la fibre d ici quelques mois pour refaire une bonne réinitialisation de mon réseau au grand complet.
Encore merci pour les éclaircissements et le temps passé.
Je laisserai un message si une solution a été efficace pour moi.
Encore merci et chouette blog!
merci pour ce tuto mais après une reinstall je n’arrive pas a retrouver le fonctionnement normal d’ubooquity
j’ai l’impression que les droits d’accès ne fonctionnent pas
j’ai pourtant rajouté les varaibles PGID et PUID mais il ne trouve rien dans le repertoire
voici mon arbo
/volume1/docker/config/ubooquity (lisible car ubooquity se lance)
/volume2/Comics/ -> /Comics
user ‘admin’ ajouté
re bonsoir,
dsl je n ai pas pu repondre avant faut de travail…
j ai cree un dossier a la racine et mis des comics dedans pour tester.
j ai éteinds le conteneur et rajouter le chemin et supprime les autres.
je relance le conteneur retour dans Ubooquity et la dans les chemins rien n’a changé? j ai toujours les anciens chemins et pas les nouveaux…
je commence a plus rien comprendre ??
merci
il en est de même pour moi, impossible de voir le répertoire partagé pourtant créé à la racine et ajouté dans l’onglet Volume 🙁
Regarder du côté des PGID et PUID ?
Merci pour ce super tuto, cependant pour la toute derniere partie je ne comprends pas l’ url a saisir pour acceder depuis l’ exterieur a Ubooquity, que ce soit en mode admin ou user. Partant du principe que le quickconnect id de mon nas est Dupont, quelle serait l’ adresse a utiliser depuis l’ exterieur?
Bonjour,
en mode admin: http://dupont.myds.me:32xxx/ubooquity/admin. avec 32xxx pour le port que vous avez configuré pour l’adminstration
en mode consultation : http://dupont.myds.me:32yyy/ubooquity. avec 32yyy pour le port « user normal ».
This site can’t be reached…. dupont.myds.me’s server IP address could not be found. voila ce que j’ai comme erreur. Alors que l’acces a mon NAS en quickconnect fonctionne bien. Pourquoi le myds.me ?
Vous accédez en quickconnect sans le myds.me ? C’est à dire que vous avez un id quickconnect avec une extension différente, dans ce cas, c’est bien sûr votre extension qu’il faut indiquer (panneau de configuration -> Quickconnect -> Quickconnect Id.). Vous ne l’indiquez pas dans votre question du 13/08 (vous n’indiquez que Dupont).Pour ma part j’ai « myds.me » mais d’autres ont « quickconnect.to »… ou encore autre chose j’imagine …
Quels ports avez-vous mis pour le container Docker ?
Bonjour,
meme en indiquant mon quickconnect ID avec l’ extension (dupont.fr1.quickconnect.to) cela ne fonctionne pas (« dupont.fr1.quickconnect.to took too long to respond »). J’utilise les port 2203 (admin) et 2204 (user) via une Livebox 5 Orange et les url suivantes :
http://dupont.fr1.quickconnect.to:2203/ubooquity/admin
http://dupont.fr1.quickconnect.to:2204/ubooquity
J’ ai le souci que ce soit en activant ou deactivant les regles NAT/PAT sur les ports 2203 et 2204 en TCP sur la Box.
Merci pour votre retour.
Juste une petite question … A l’intérieur de votre réseau, en local, cela fonctionne avec les ports indiqués ? Si oui, vous avez bien redirigé les ports entrants 2203 et 2204 vers les ports correspondant « en sortie » du conteneur Docker dans les redirections de port de votre box ? Avez-vous d’autres applications sur votre Nas qui sont accédées à l’extérieur par une redirection de ports ?
Oui en local cela fonctionne parfaitement avec les ports indiques, mais pas depuis l’extérieur. Je pense donc que le souci vient de la redirection de ports, c’est la première fois que j’utilise la redirection de ports, je ne sais pas trop la configurer sur la Livebox d’ Orange.
Bonjour,
Adepte de Docker sur Synology pour plusieurs applications, je souhaitais aussi installer Ubooquity (que j’avais déjà expérimenté sur Windows). J’ai suivi ce tuto (semblable à l’installation de la plupart des applications Docker) et, effectivement Ubooquity ne reconnait pas les dossiers partagés extérieurs (par ce tuto).
Il faut donc simplement avant l’étape 3.2 créer dans « docker/linuxserver-ubooquity » 4 (sous) dossiers et les nommer respectivement : config, books, comics et files. A l’étape 3.2, ajouter (en les sélectionnant) les « 4 chemins dossiers » et en face de chaque ligne, la correspondance : /config, /books, /comics et /files. Lancer le container : étape 4. Si le chemin de /config est complet à savoir : « docker/linuxserver-ubooquity/config », l’ensemble de la config de l’application ira dans ce dossier. Ensuite, vous alimentez dans chacun des dossiers /book, /comics et /files, des sous dossiers de fichiers que vous pouvez alors nommer « magazines » « journaux » …. (pour books), « BD … » (pour comics), et « docs … » (pour files) – en fonction des formats pris en charge.
Voilà pour résoudre le problème de reconnaissance des dossiers au + simple et en suivant ce tuto.
Concernant les accès sur le navigateur :
Si vous utilisez sur votre réseau local, il faut avant tout ouvrir les ports de votre box (ou de votre routeur). Les ports déterminés (à votre guise) à l’étape 3.3 – colonne « port local » – sont à reporter (6.2) avant d’essayer d’ouvrir ubooquity sur le navigateur ! Pour la Free c’est comme indiqué dans le tuto « gestion des ports » – pour les autres box (type SFR, Bouygues, Orange) c’est le + souvent dans réseau v4 – NAT – Redirection des ports.
Si vous souhaitez un accès à distance, vous ne pourrez le faire qu’en https donc en utilisant soit un domaine redirigé vers votre Synology ou la DDNS de Synology – bien sûr avec certificat … puis, configurer au panneau de configuration – Portail des applications , Proxy inversé … autant d’applications Docker que vous souhaitez …
Voilà si ce complément d’info peut en dépanner certains …
et encore mille merci à Arnaud de mettre ce type de tuto en ligne.
Yann
Merci pour ces compléments. Désolé pour le retard d’approbation de ce commentaire, visiblement, je suis passé à côté du mail de notification.
Bonjour,
Un grand merci pour votre tuto. Grace à vous j’ai fini par réussir à installer ce logiciel pour lire mes livres numérique. Reste plus qu’à apprendre à prendre en main cet outil 🙂
Bonjour à tous,
Merci pour ce tuto, j’ai une question : je ne vois pas l’arborescence de mes propres répertoires Bds magazine,…. lorsque je fais add folder ds ubooquity console admin
je les ai ajoutés à l’étape 3.2 (ils sont pourtant à la racine du syno en dossiers partagés) en revanche si je mets les bds dans le répertoire comics dans docker/linuxserver.ubooquity alors là pas de soucis…
🙁
si quelqu’un peut m’aider je suis preneur
Merci d’avance
Merci d’avance
Bonjour, je ne sais pas si vous lirez ceci mais je me lance 🙂
J’ai installé suivant votre tuto sur un DS418Play.
Uboo ne scan rien suivant le tuto depuis un répertoire hors docker, par contre si je copie mes livres (24.000) dans un sous-répertoire /books sous docket/linuserver-ubooquity, il scanne bien et il les voit.
une idée ? Et merci pour le tuto
Bonjour,
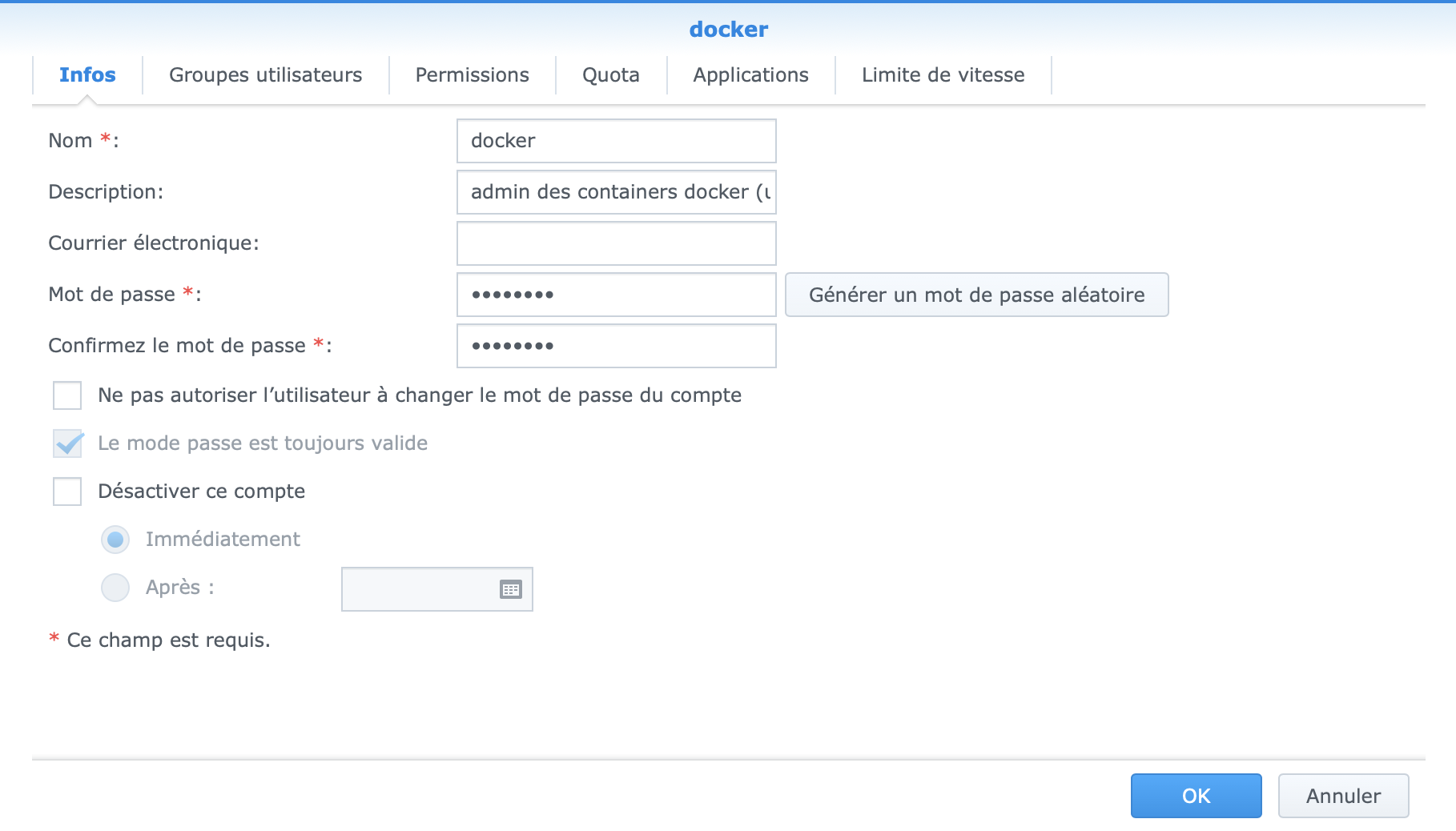
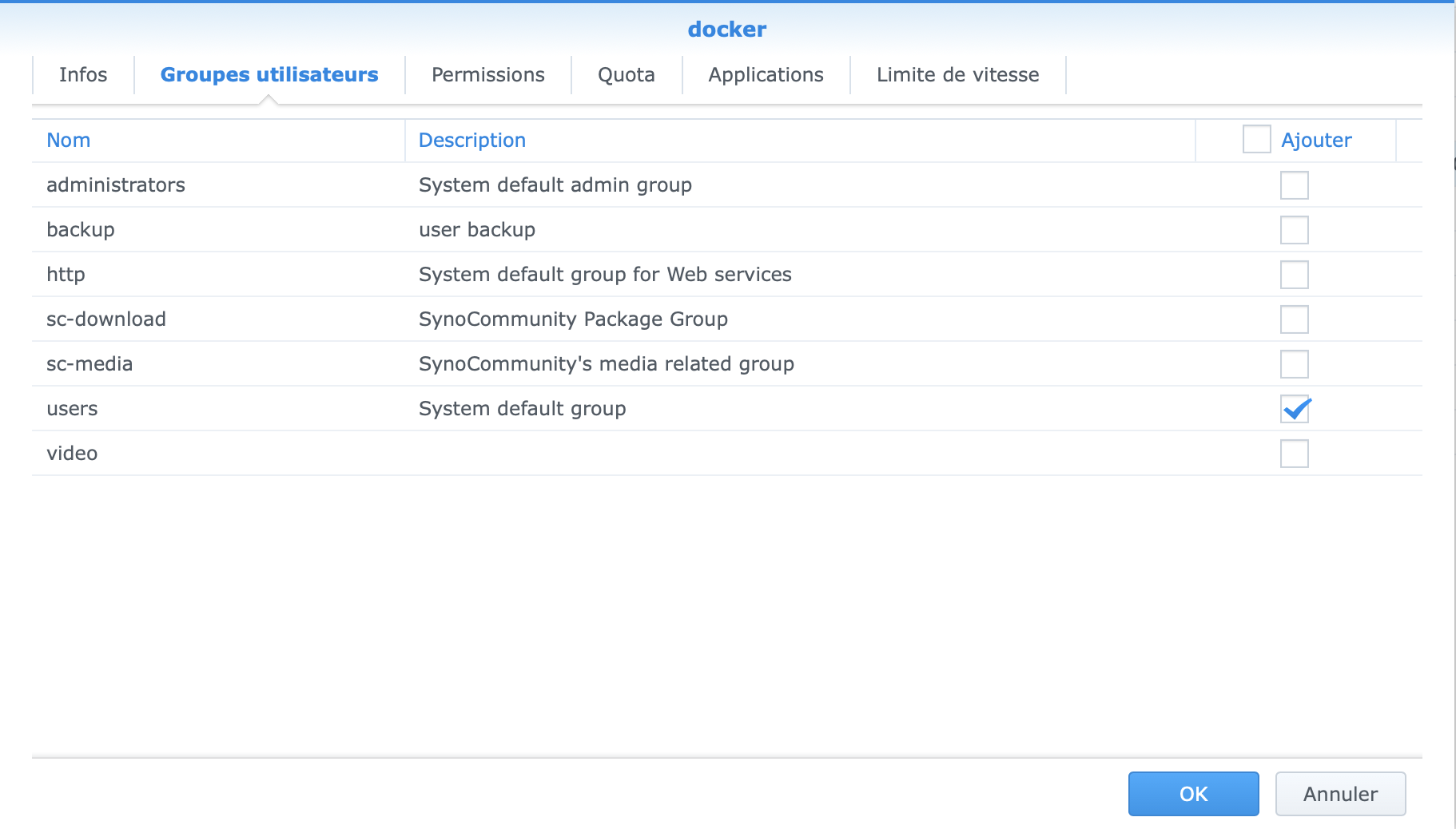
Pour ma part, j’irais voir dans les droits. J’ai par ailleurs modifié ma configuration depuis l’écriture du tuto afin de de donner que les droits strictement nécessaires aux conteneurs Docker.
Pour cela, j’ai créé un user Docker:
J’ai laissé ce user avec un seul groupe utilisateur, j’ai retiré tous les autres droits (notamment Administrator):
Ensuite, j’ai donné à Docker les droits suivants sur mes répertoires de données:
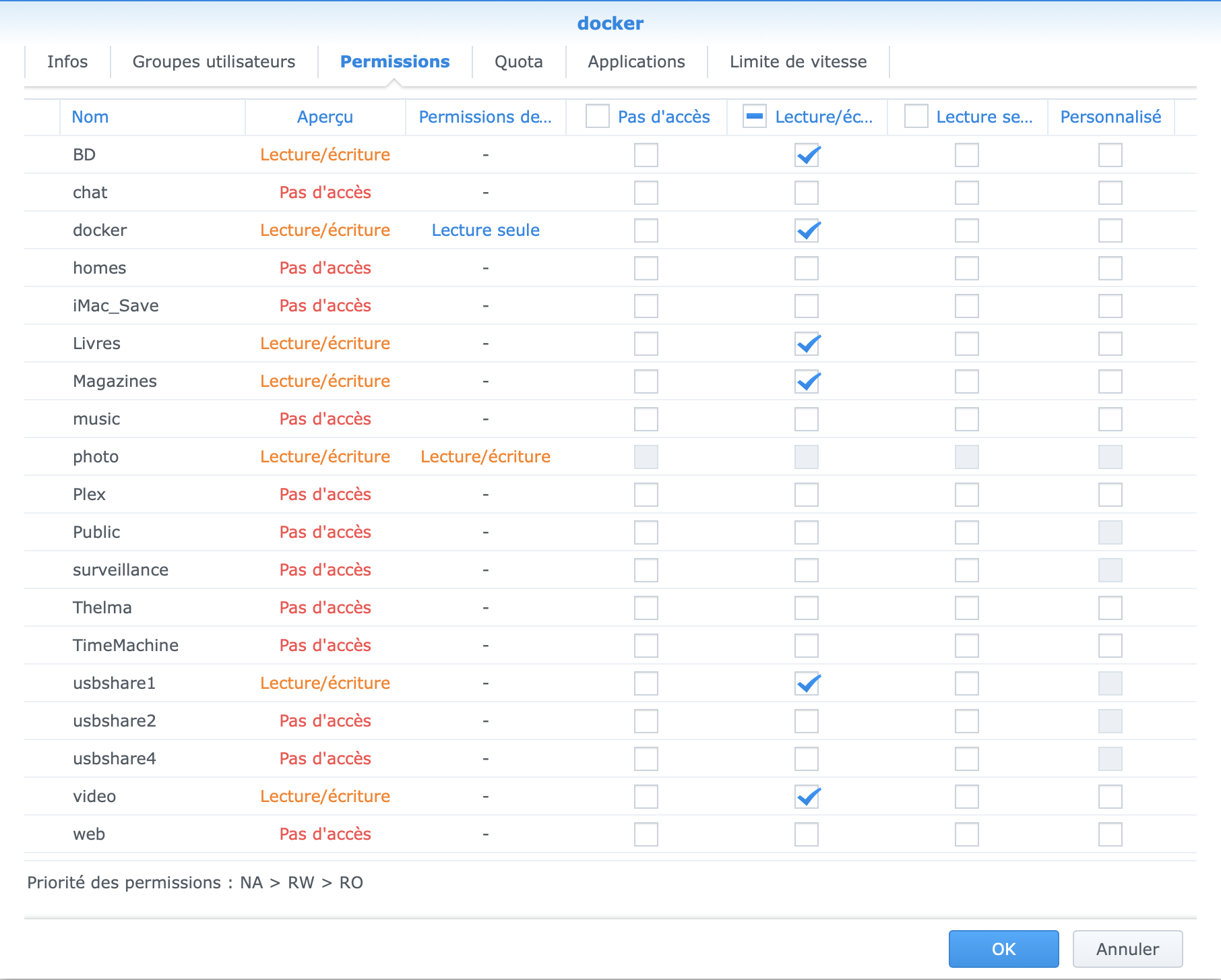
Ce sont les permissions de ce user Docker que je vais utiliser pour configurer tous mes conteneurs Docker. Pour cela, il faut récupérer le PUID et le GUID de cet utilisateur. C’est peut-être la partie la plus compliquée à faire…Pour ma part, j’ai suivi ce tuto assez bien fait : Récupérer le PUID et le GUID
Une fois ces deux variables récupérées, il faut les indiquer dans chaque définition de conteneur dans la partie environnement:
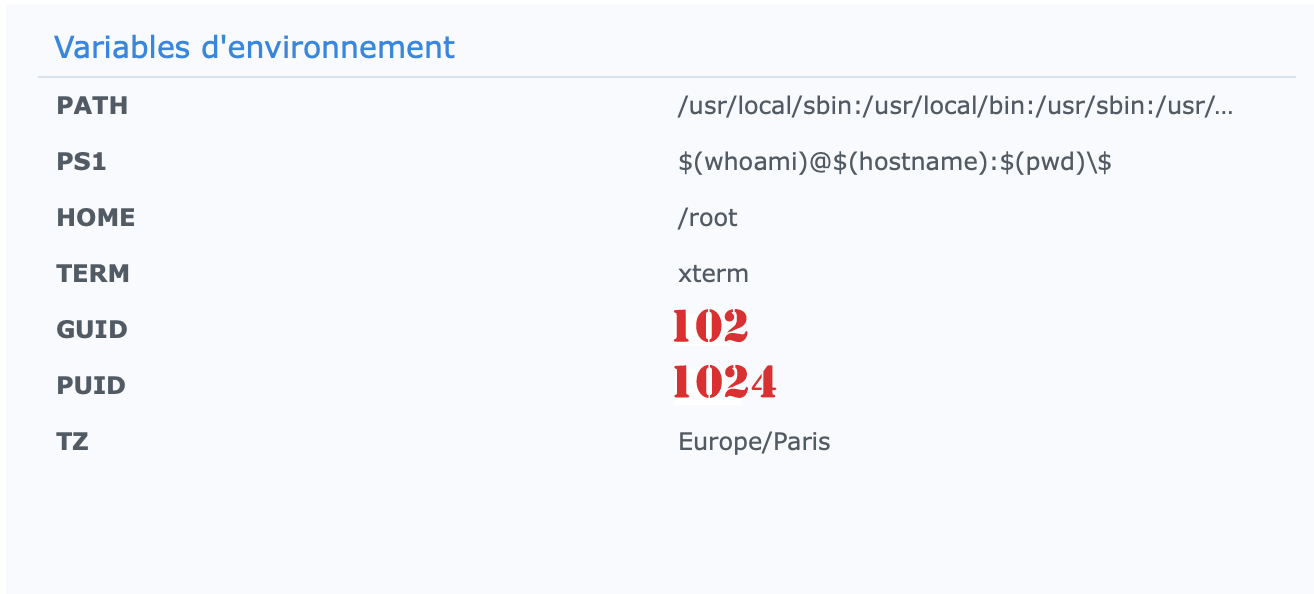 . Bien évidemment, vos valeurs de PUID et GUID ont des grandes chances d’être différentes des miennes !
. Bien évidemment, vos valeurs de PUID et GUID ont des grandes chances d’être différentes des miennes !
Redémarrer les conteneurs concernés.
Avec cette stratégie, on évite de donner des droits démesurés sur tout le Synology aux conteneurs Docker (important quand ils sont exposés via un port ouvert). Il faut revenir à la définition des droits sur les répertoires lorsque l’on crée un nouveau conteneur. Le PIUD et le GUID, eux, ne bougent jamais.
J’espère que cela aura pu aider !
Bonjour
Je fais un retour sur l’installation d’Ubooquity sur mon NAS (un Syno 918+).
Je n’ai pas non plus réussi à faire les paramétrages pour qu’Ubooquity accepte d’aller chercher mes PDF ailleurs que dans son dossier dans le dossier docker ; j’ai donc déplacé mon dossier de PDF vers ce dossier docker, comme indiqué.
J’ai ensuite installé un thème évolué que le thème par défaut : Comixology 2. Je ne sais pas s’il y en a d’autres de valables.
Pour l’instant je trouve ça un peu basique. Je m’y retrouvais à peu près aussi bien en cherchant les PDF sur mon Syno dans mon arborescence sous Windows et en les visualisant avec Acrobat Reader.
La différence ici est qu’il y a les couvertures des BD. Par contre, je n’ai pas réussi à lui demander de le lire en affichage de 2 pages côte à côte (Acrobat Reader fait ça facilement), c’est dommage (d’autant que ça se lit comme ça une BD, et que j’ai un assez grand écran). Bref, question ergonomie on a vu mieux et je reste sur ma faim…
Prochaine étape : la connexion avec une base de données Calibre. Si j’ai bien compris, il faut Calibre sur Windows+ Calibre-web dans Docker… C’est pas simple tout ça !
Pour ce qui me concerne, je ne lis pas à partir de Ubooquity: je ne fais que télecharger pour lire sur mon ipad.