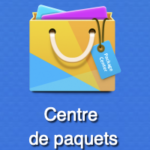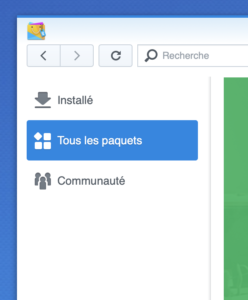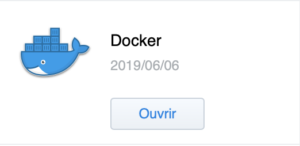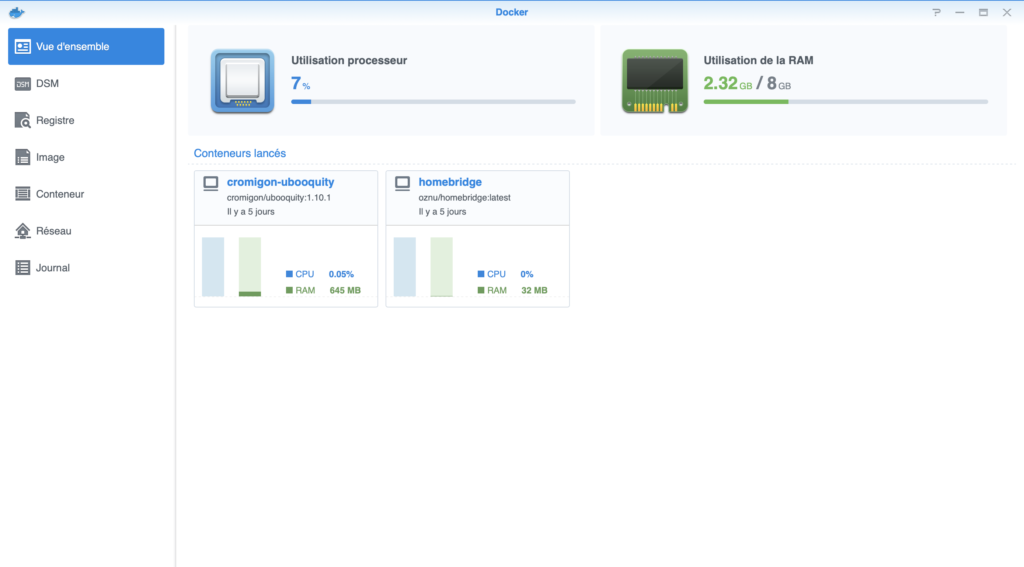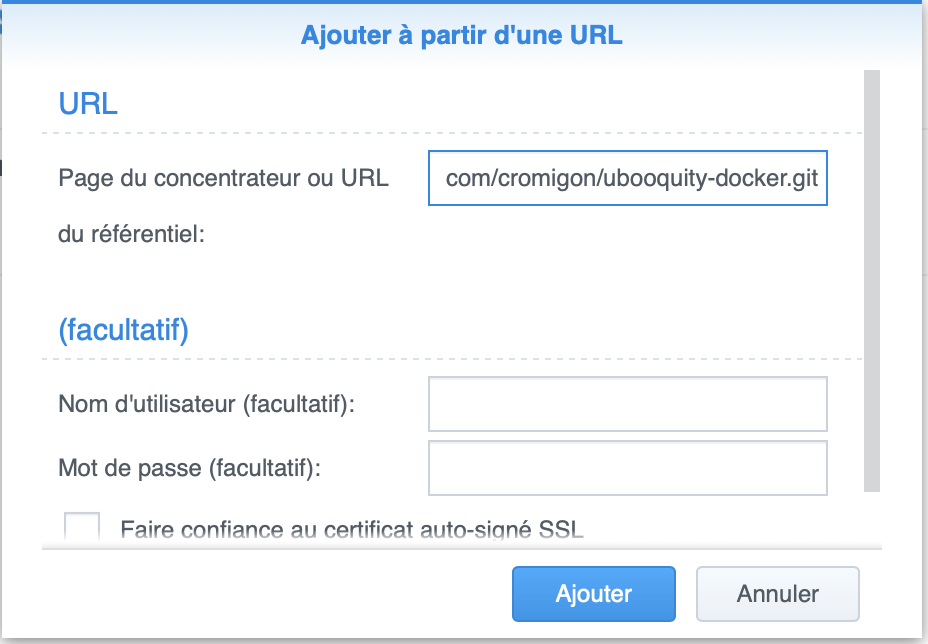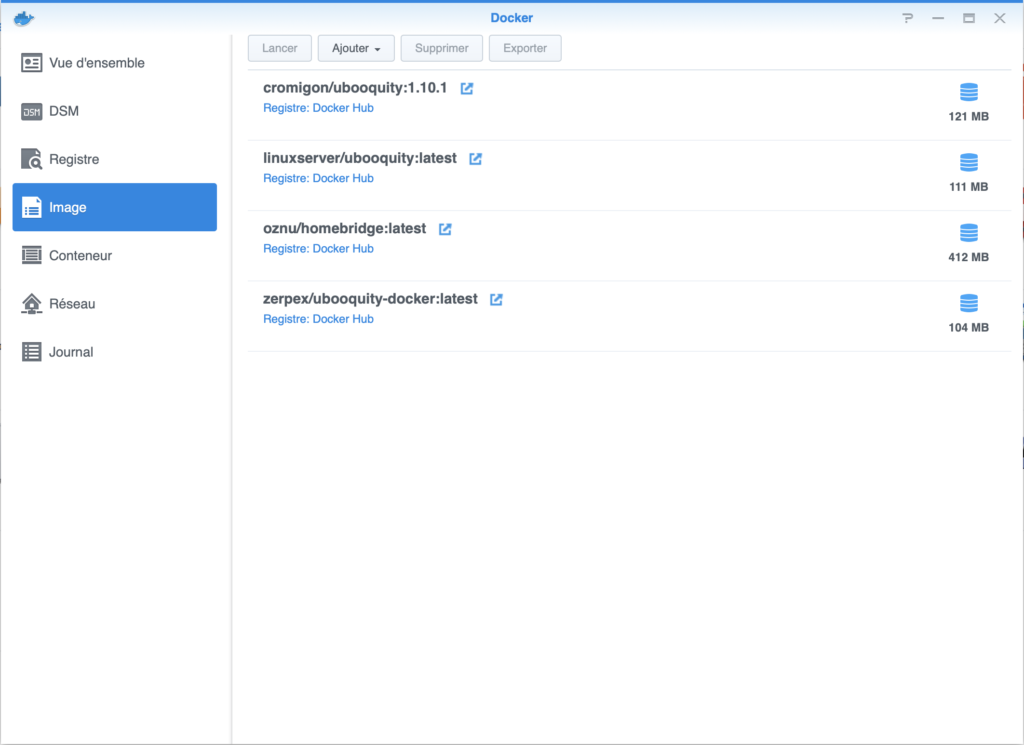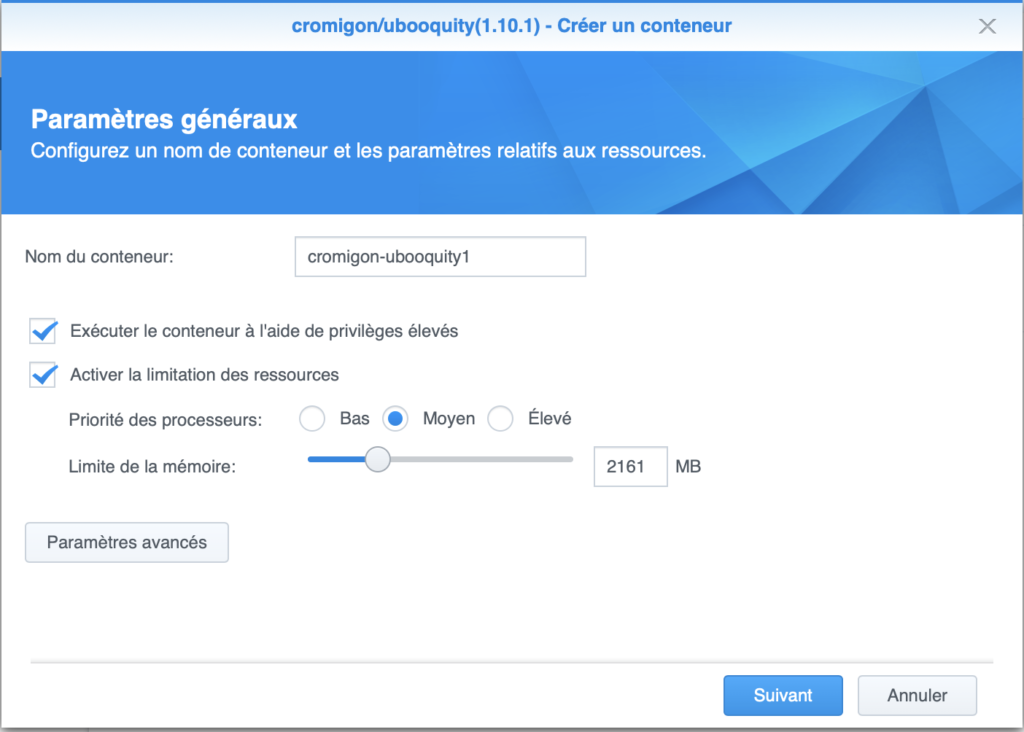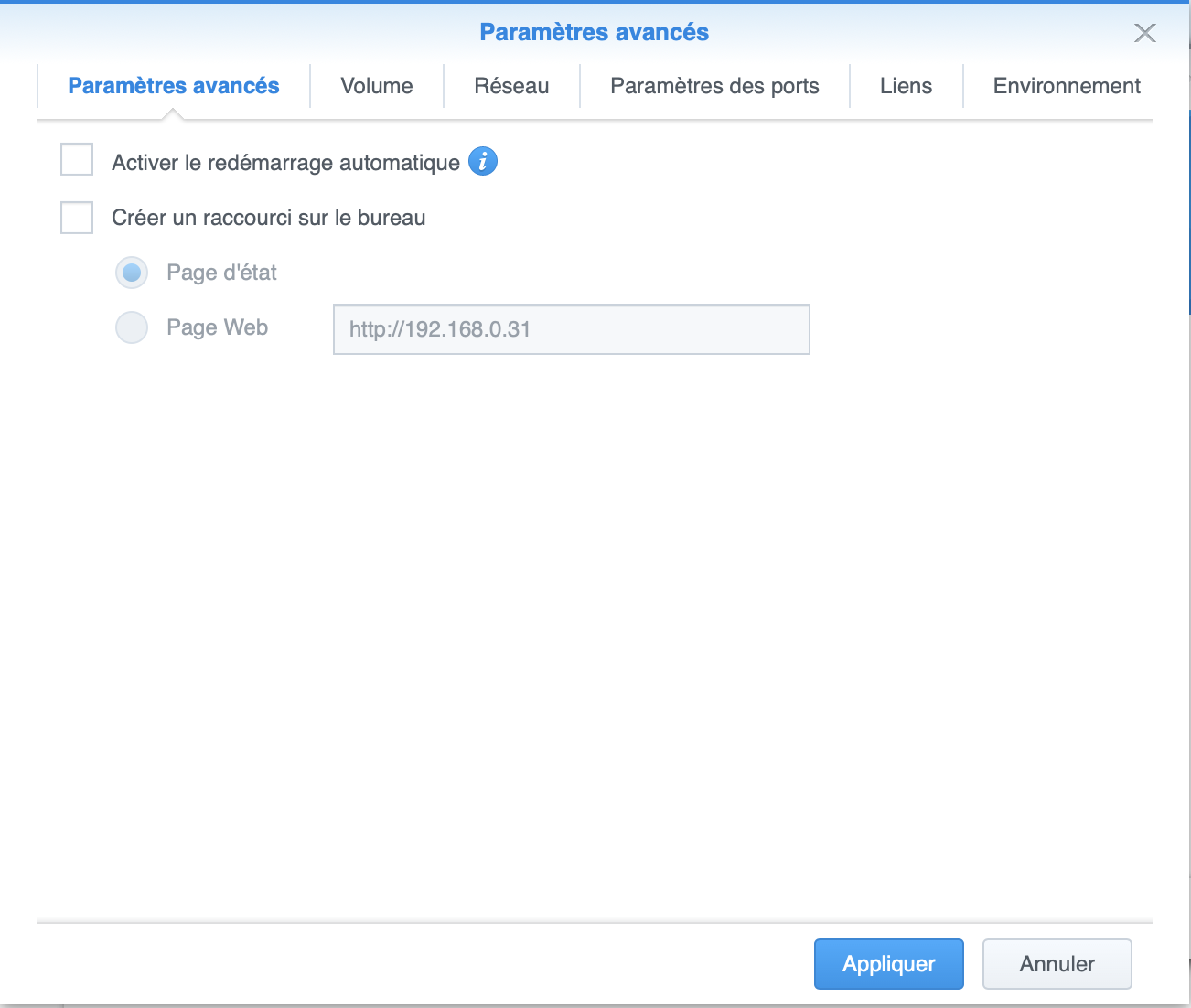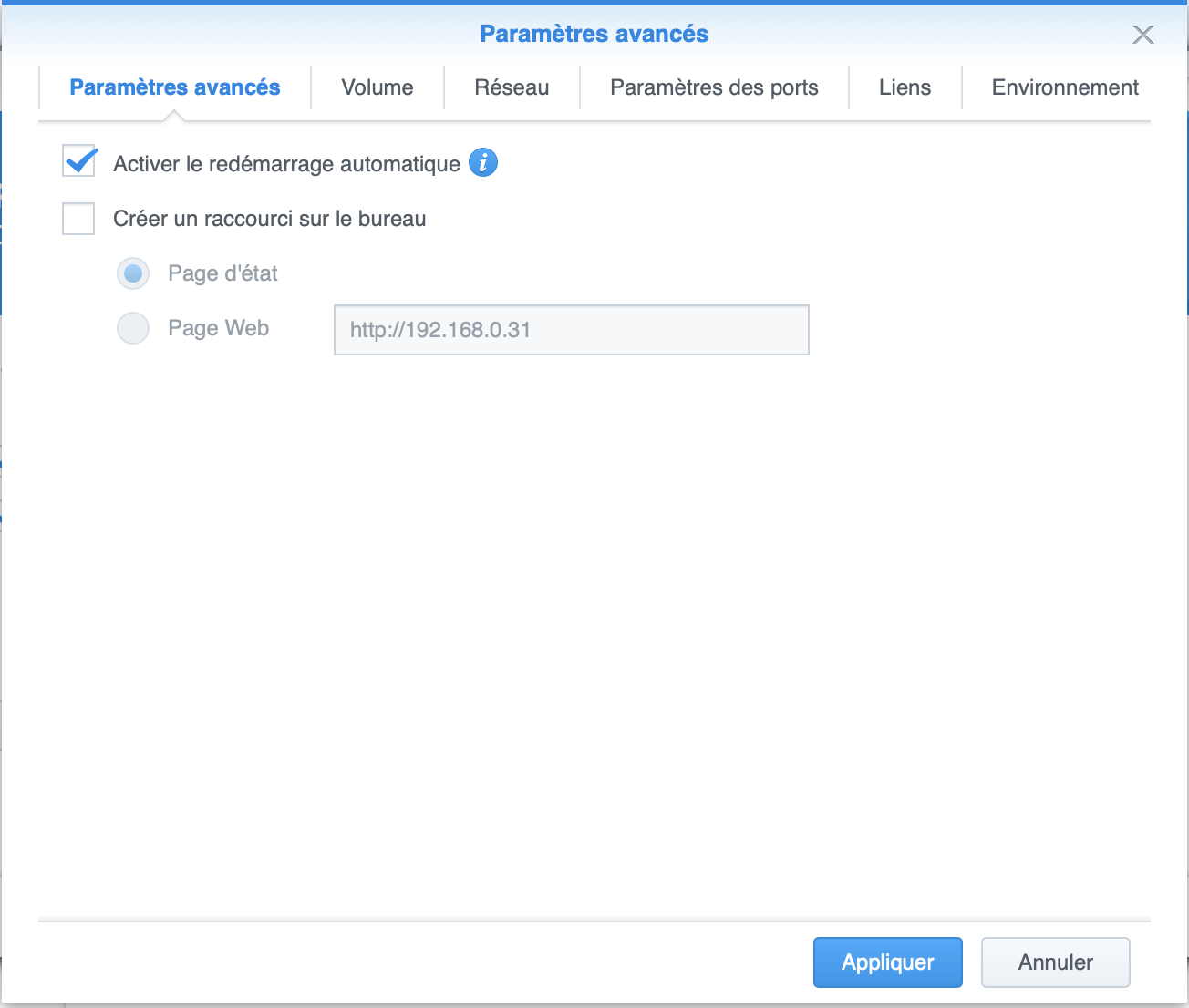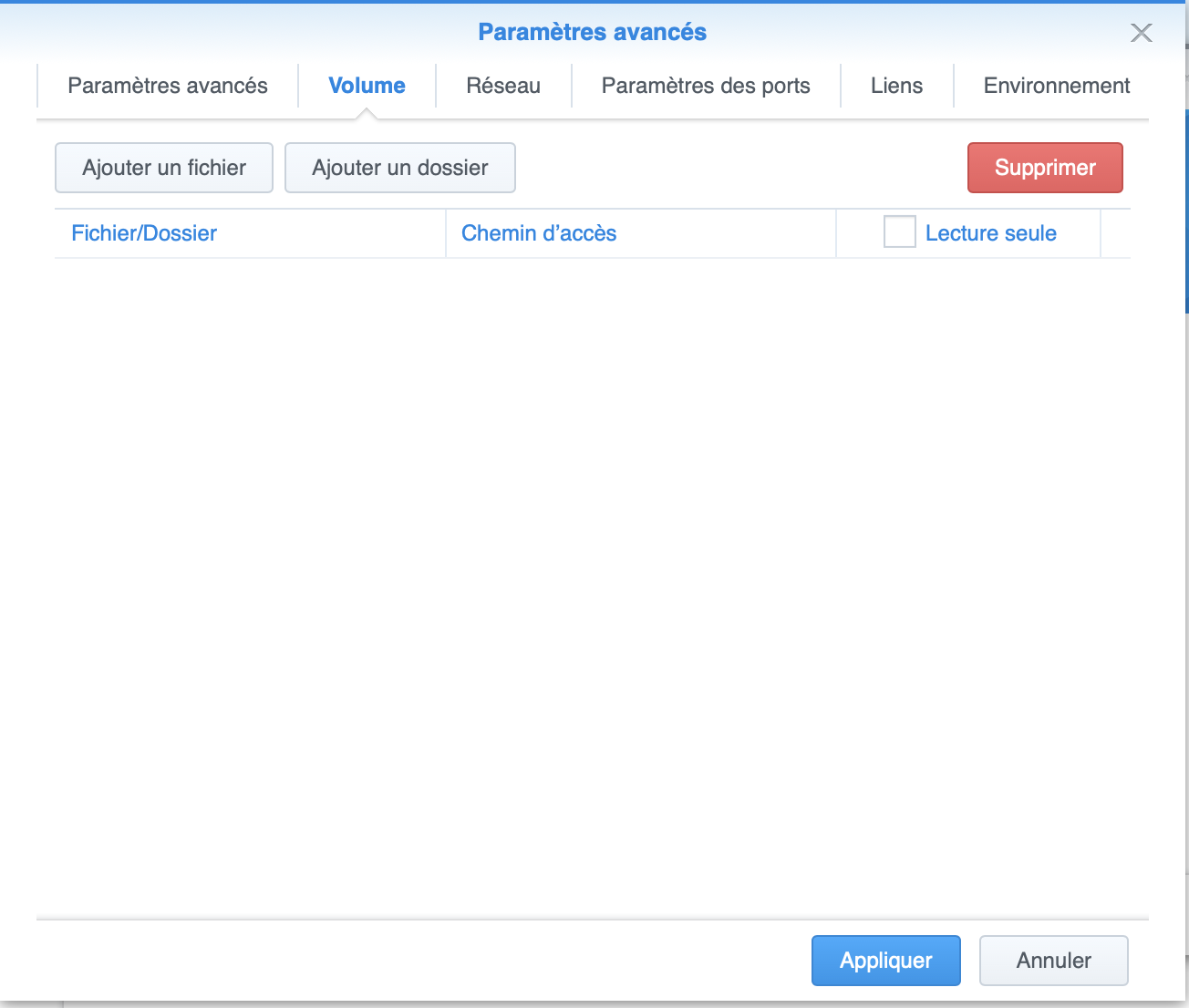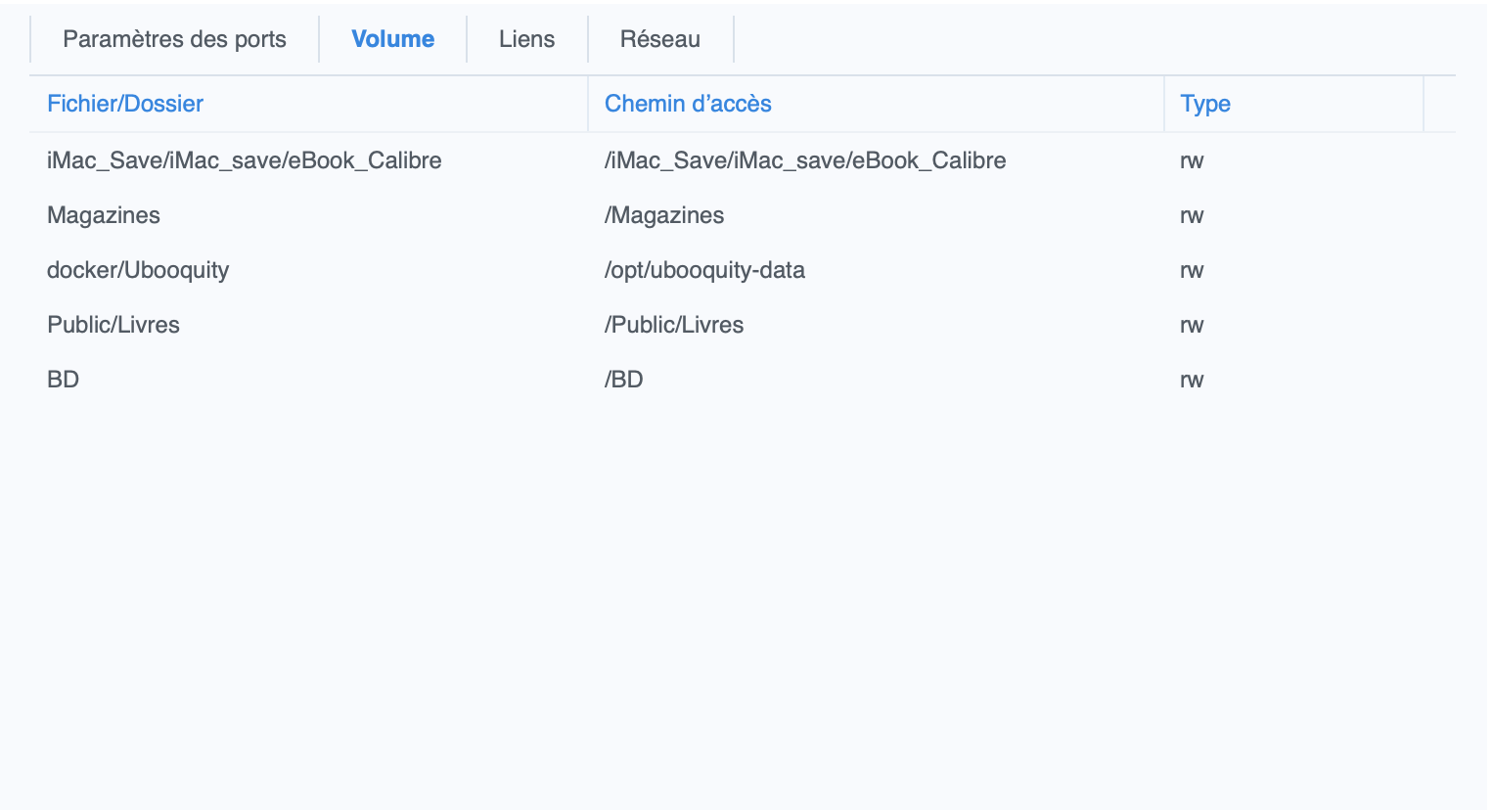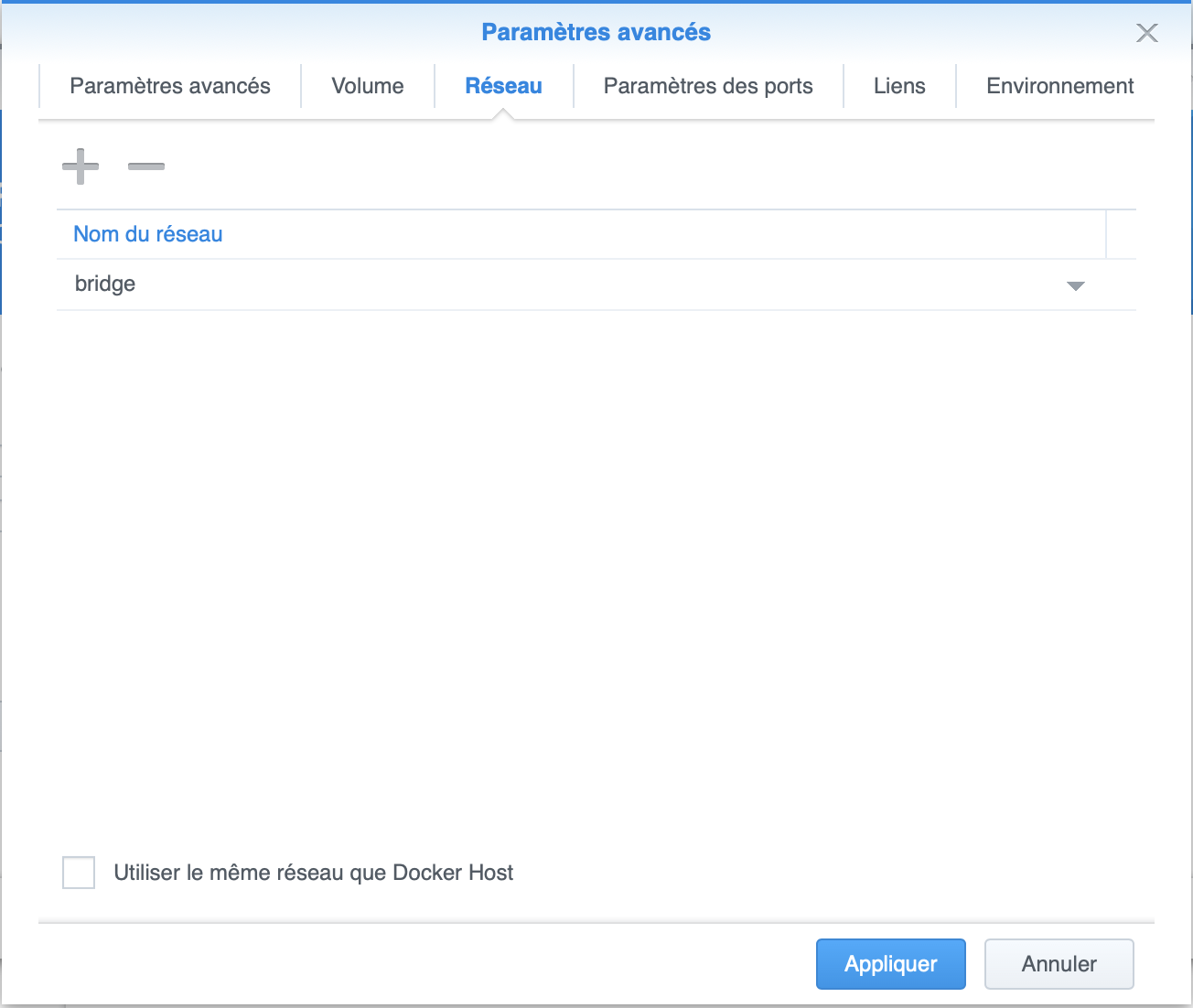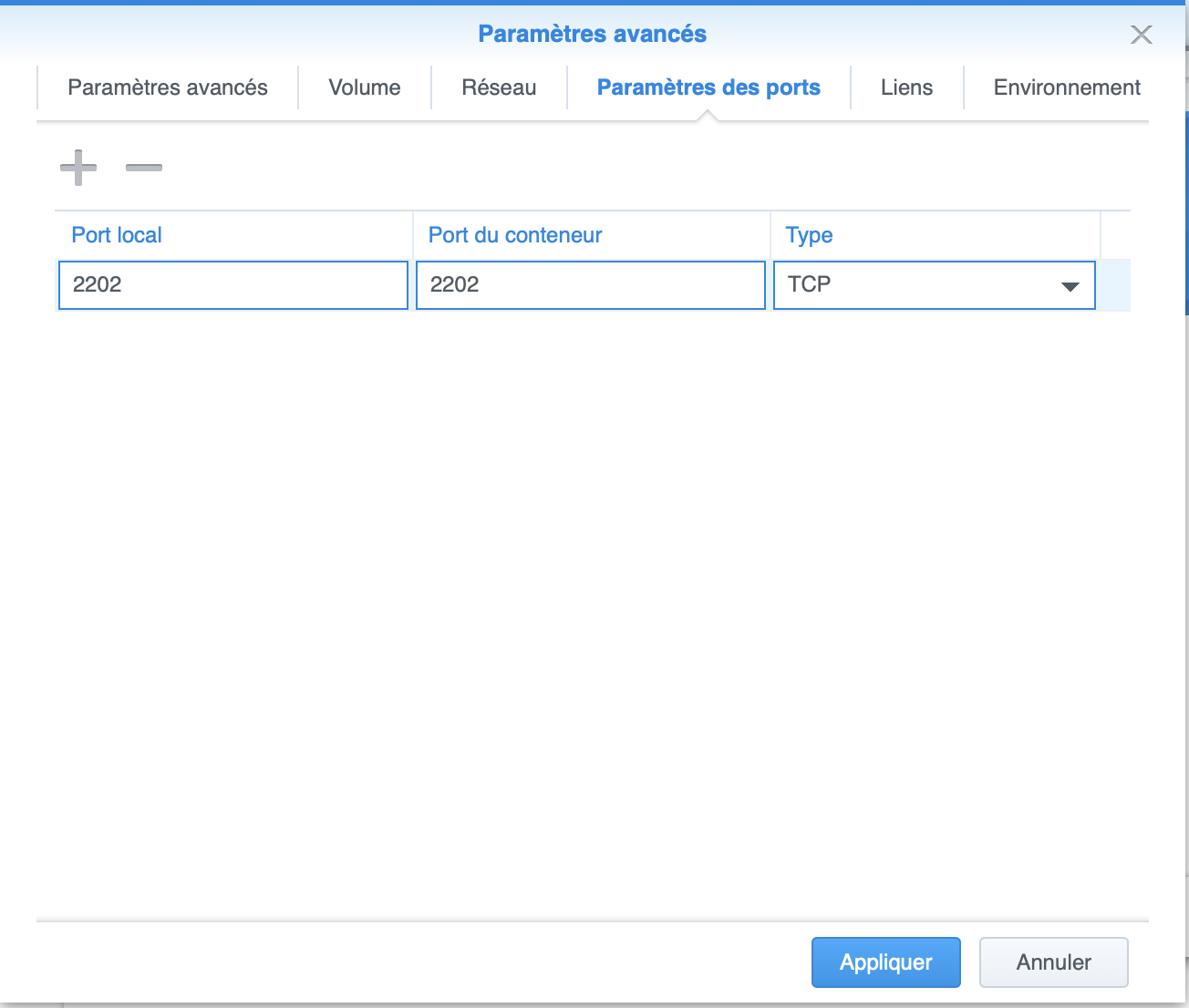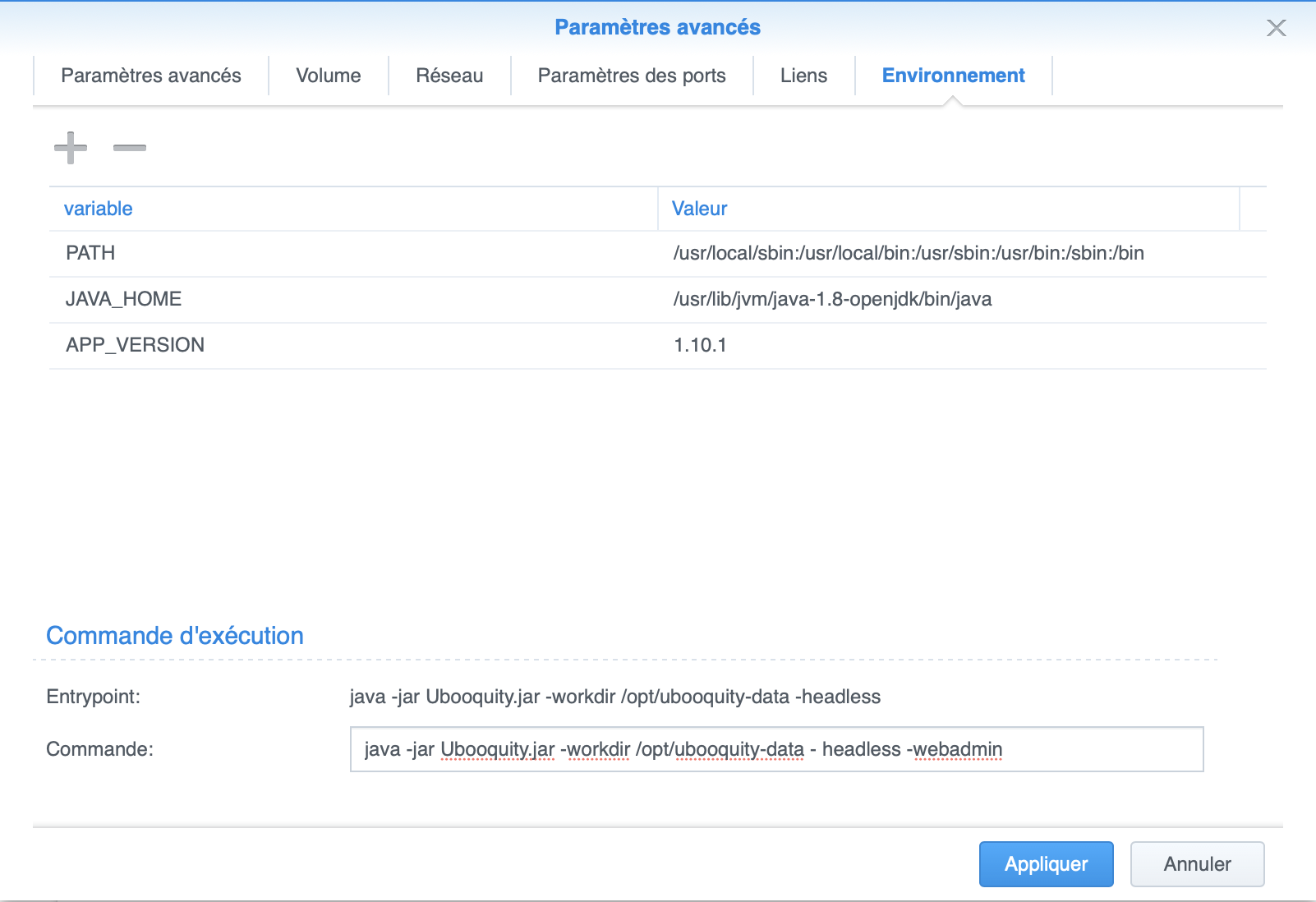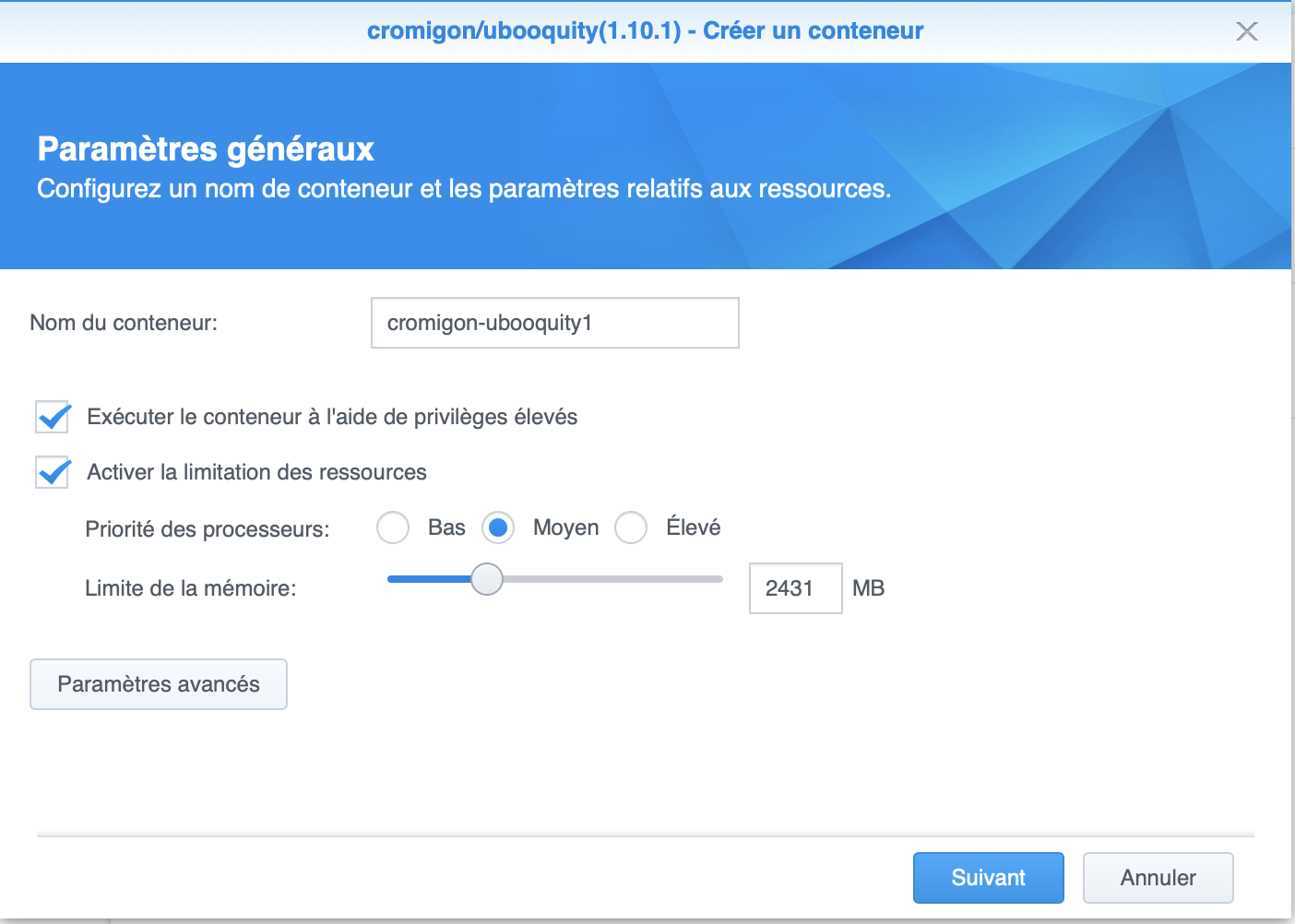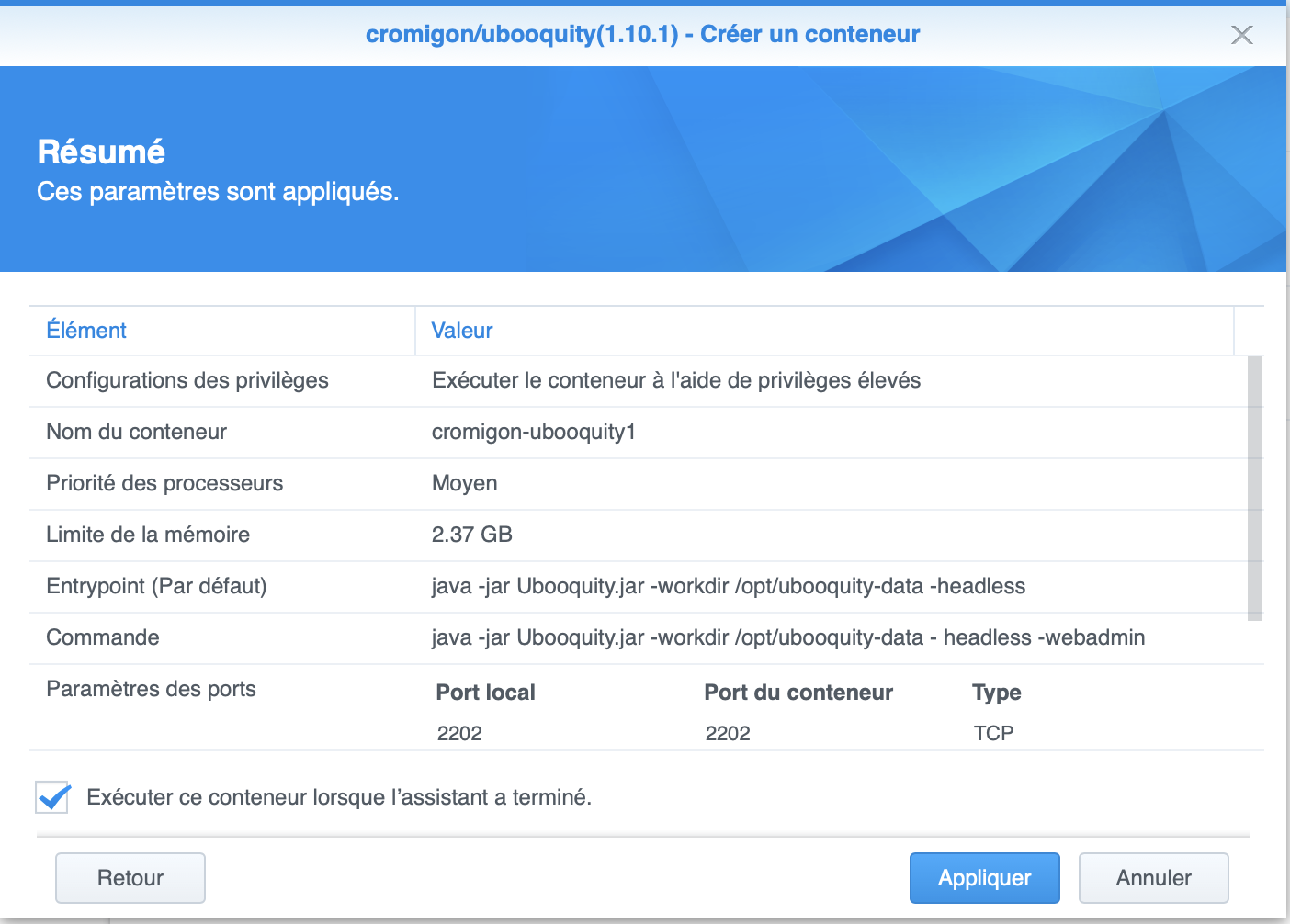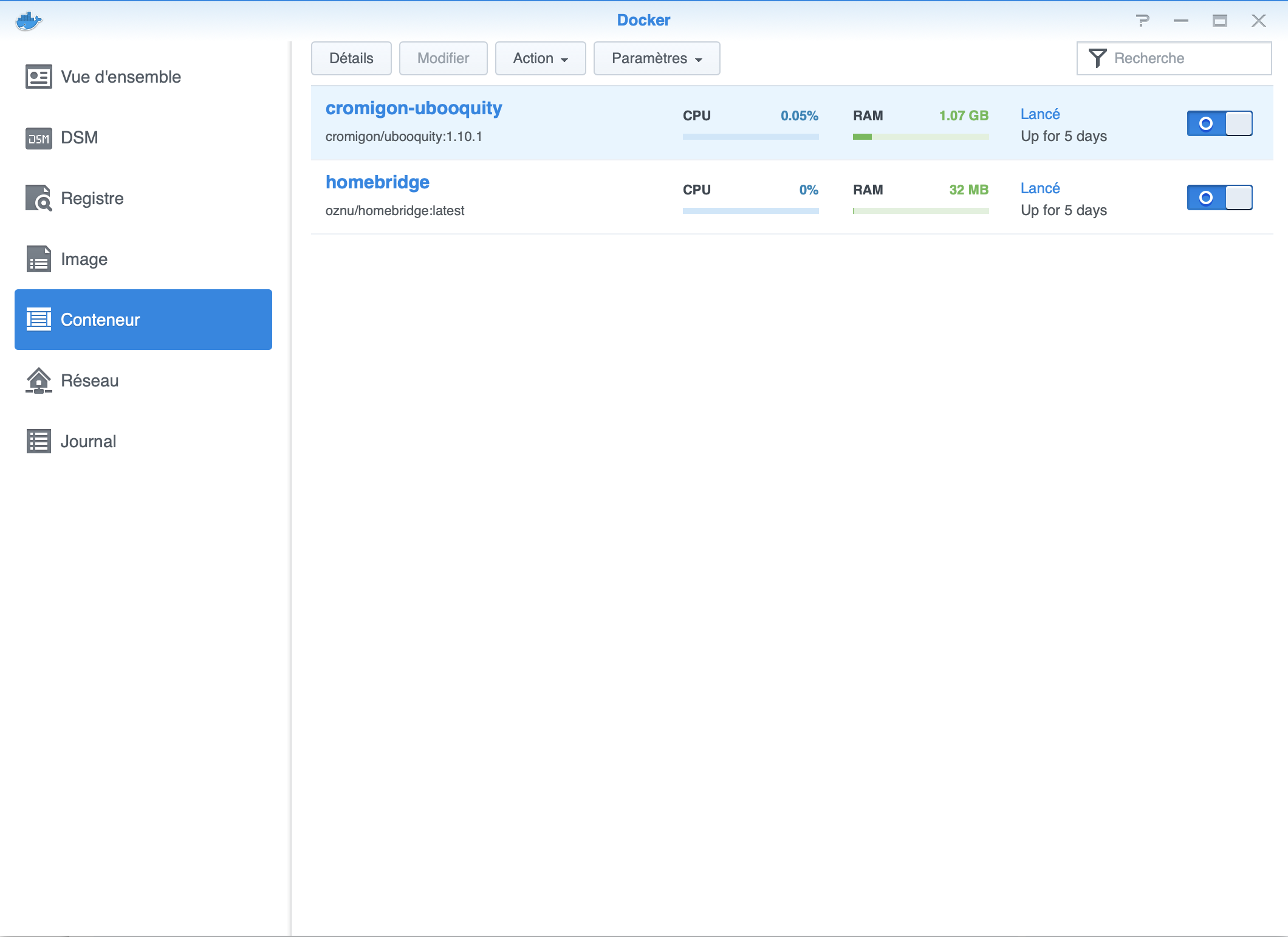Edit [08/10/2023] Exit Ubooquity, je suis passé sur Kavita
1. Introduction
Pour cet article, je pars du principe que vous avez déjà installé Docker sur votre Synology. Si ce n’est pas le cas, je vous invite à lire cet article. Pour Docker en architecture Intel 64bits, il existe plusieurs conteneurs Ubooquity prêts à l’emploi. Ils n’ont pas tous la même popularité:
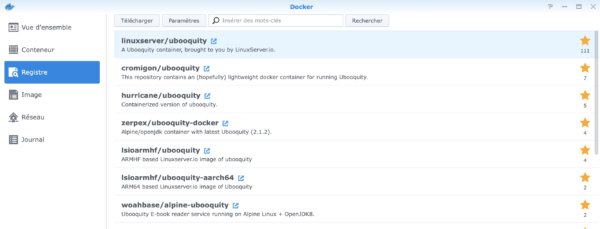
J’en ai testé deux et un seul des deux a démarré correctement:
- linuxserver/ubooquity : Pas de problème
- zerpex/ubooquity-docker : démarre, se plante au bout de 15 secondes puis redémarre et ainsi de suite …
En préalable, sur votre Synology, dans le répertoire /docker, créez un sous-répertoire linuxserver-ubooquity (avec votre compte administrateur).
2. Récupération de l’image
Dans Docker, sur votre Synology, allez sur Registre, tapez « ubooquity » dans le champ de recherche et sélectionnez le conteneur le plus populaire « linuxserver/ubooquity ». cliquez ensuite sur le bouton « Téléchargez ». Il vous est proposé de télécharger la « lastest » version, confirmez.
Positionnez-vous dans la partie « Image », sélectionnez « linuxserver/ubooquity » et cliquez sur « Lancer »:
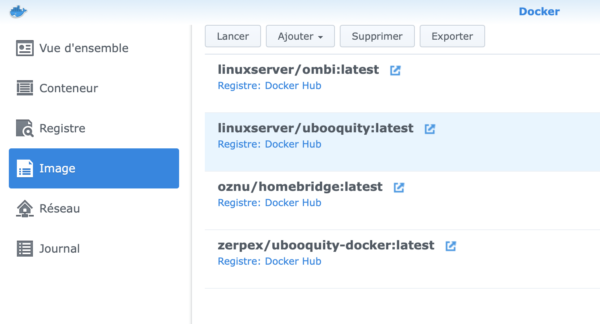
3. Paramétrage du conteneur
Vous arrivez alors au paramétrage du conteneur, vous pouvez vous inspirer de ce que j’ai mis (Attention , j’ai 8 Go de RAM sur le serveur donc j’ai forcé un peu la dose car on va le voir, Ubooquity peut être assez gourmand en RAM quand il indexe ses fichiers). Si vous n’avez que 2Go, ne dépassez pas 1536Mo (ou un truc comme ça).
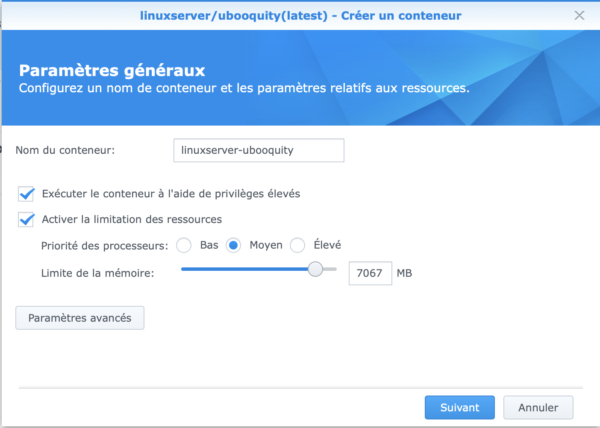
3.1 Paramétrages avancés
Cliquez ensuite sur « Paramètres avancés » et inspirez-vous …
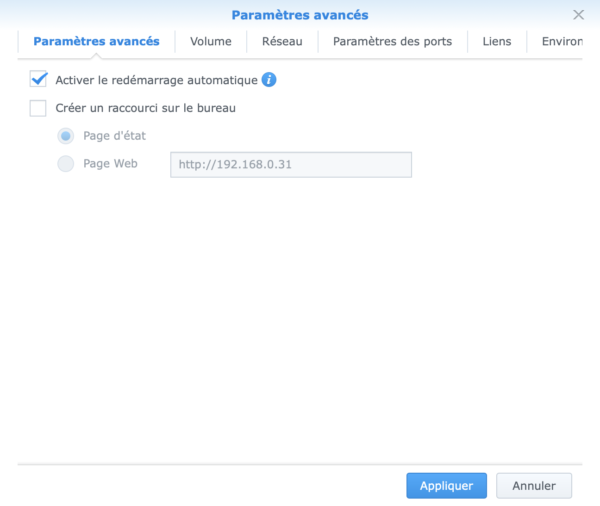
3.2 Volumes
L’onglet « Volumes » est sûrement le plus « touchy » à saisir…
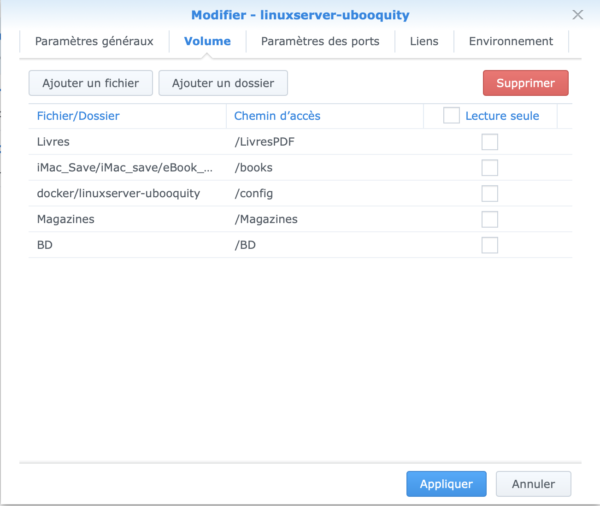
Quelques explications … Tout d’abord, le seul bouton que j’utilise est « Ajouter un dossier ». En effet, je veux indexer le contenu de dossiers/sous-dossiers dans lesquels j’ai mis mes fichiers (ePub, mobiles, pdf et quelques cbr/cbz). Attention aux majuscules/minuscules dans les noms …
A quoi sert ce paramétrage ? En fait, pour accéder à vos répertoires, le conteneur possède des points d’entrée. Ces points d’entrée sont dans la colonne « Chemin d’accès ». C’est à dire que le conteneur ne va connaître vos répertoires du Synology que par les noms que vous avez définis dans cette colonne. un seul point d’entrée et obligatoire et non modifiable : « /config ». tout le reste, vous pouvez mettre les noms de votre choix. En face de chaque « Chemin d’accès », vous avez le vrai répertoire dans le quel le conteneur va lire. On a donc par ce paramétrage mappé les points d’entrée du conteneur avec les vrais dossiers su Synology. Pour ma part, en voici la description (on peut créer autant de points d’entrée que l’on veut):
- /LivresPDF : Contient tous les livres (hors BD) en PDF, répartis dans plusieurs sous répertoires. Le dossier Livres est à la racine de mon volume principal sur le Synology
- /books : Contient tous les ePub/mobi de la bibliothèque Calibre. celle ci est sur mon Mac et je la recopie tous les jours dans un répertoire du Synology
- /config : C’est l’endroit où Ubooquity va stocker ses infos, paramétrage, base de données, etc. C’est à vous de créer ce répertoire avant de démarrer le conteneur pour la première fois (indiqué au début de ce poste)
- /Magazines : Tous les magazines en PDF (Le répertoire Magazines est à la racine du volume)
- /BD : Toutes les BD (à la racine aussi …)
Pour vous donner une idée de l’arborescence sur le Synology:
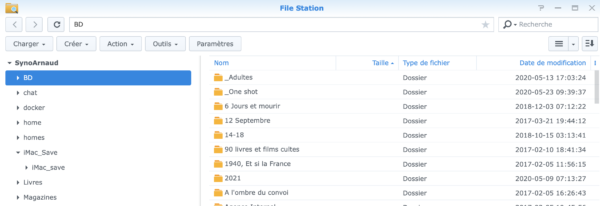
Vous pouvez créer autant de points d’entrée que vous le souhaitez. C’est en effet lors de la configuration de Ubooquity une fois le conteneur lancé que nous définirons ces points d’entrée. Le seul obligatoire est « /config ».
3.3 Paramètrage des ports de communication
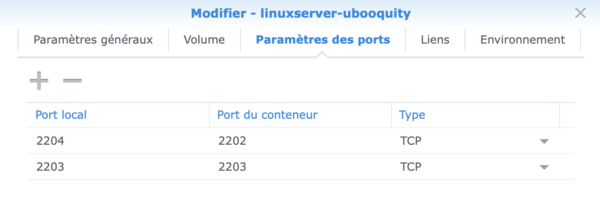
Comme pour les répertoires, il faut mapper les ports « virtuels » du conteneur avec les vrais ports de communication du Synology. Dans cet exemple, les ports par défaut du conteneur sont 2202 et 2203. J’ai fait correspondre ces deux ports au 2204 et 2203 car le port 2202 du Synology était déjà occupé.
3.4 Les derniers onglets …
Dans l’onglet « Liens », je n’ai rien mis. Pour le dernier onglet, « Environnement’, si vous envisagez d’indexer des pdf de plus de 300Mo (c’est mon cas), je vous conseille de rajouter la variable MAXMEM que vous fixerez selon votre quantité de RAM et la quantité que vous avez indiquée dans le paramétrage du conteneur. La variable MAXMEM est passée en paramètre à Ubooquity lors du démarrage. Pour ma part, MAXMEM=4096. (Mo)
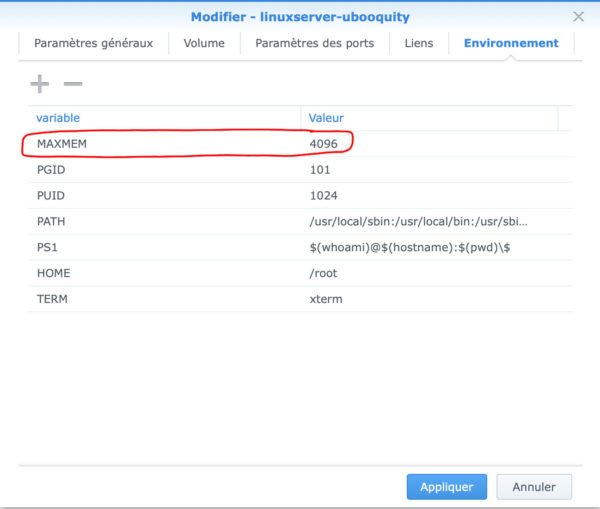
4. Lancement du conteneur
Un petit résumé de votre conteneur s’affiche à la fin de l’assistant, cochez la case « Exécutez ce conteneur lorsque l’assistant a terminé » puis validez le tout … Vous devriez avoir un écran similaire au mien:
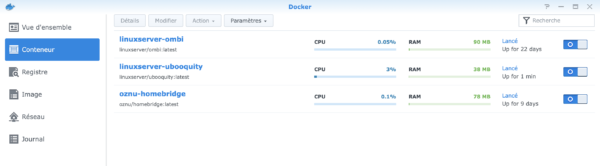
5. Paramètrage de Ubooquity
Nous pouvons passer maintenant à la partie paramètrage de Ubooquity (pour l’instant, nous n’avons que paramétré le conteneur Docker pour son exécution).
5.1 Adresse IP du Synology
Allez sur votre navigateur web préféré, situé sur le même réseau local que votre Synology. vous devez connaître l’adresse IP de votre NAS. Si vous ne la connaissez pas, allez sur la console et lancez le panneau de configuration, vous la trouverez dans « Centre d’infos’. Il est conseillé pour la suite d’avoir attribué une adresse fixe au serveur Synology, c’est bien plus simple …(Remarque, on peut aussi accéder au serveur via son nom, ici : SynoArnaud.)
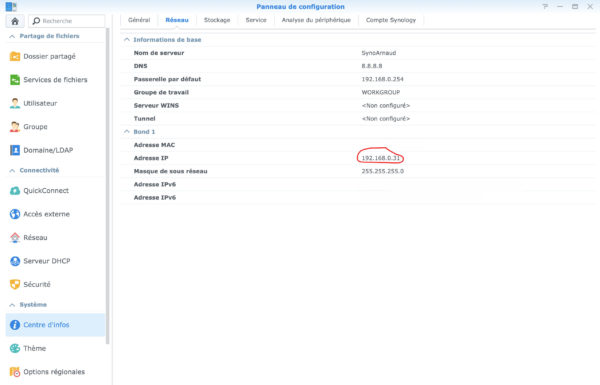
5.2 Administration de Ubooquity
Retour donc dans votre navigateur, nous allons nous connecter à l’écran d’administration de Ubooquity. Le port d’admin de Ubooquity pour ce conteneur est 2203, port que nous avons mappé sur le Synology en 2203 (pas de changement). L’adresse IP de mon Synology étant 192.168.0.31, je tape la ligne suivante dans la barre d’URL du navigateur:

Pour le premier lancement, il vous sera demandé de définir un mot de passe administrateur, vous pourrez ensuite vous connecter en saisissant ce mot de passe pour arriver à l’interface de configuration:
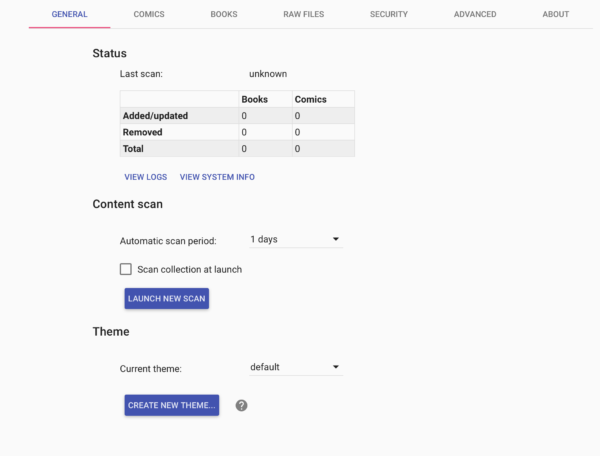
Je ne vais pas définir ici toutes les options disponibles dans Ubooquity. Je vais détailler uniquement le paramétrage des points d’entrée (définis lors de la création du conteneur Docker) ainsi que la création d’un utilisateur.
5.2.1 Les bandes dessinées
Nous nous rendons d’abord dans l’onglet « Comics » afin de paramétrer l’entrée (ou les entrées) des bandes dessinées:
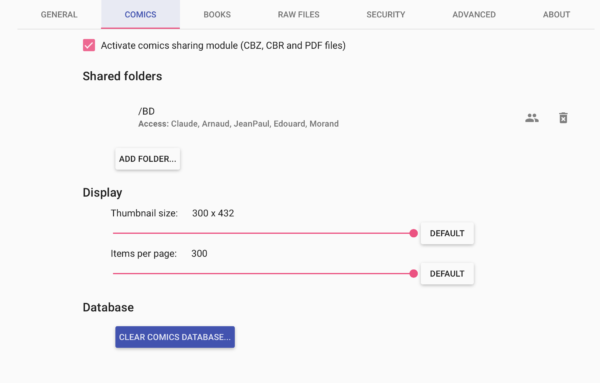
On peut voir que j’ai créé un point d’entrée /BD correspondant au /BD de la colonne « Chemin d’accès » qui va pointer sur le répertoire /BD. Ceci est un peu perturbant car tout a le même nom… Un peu plus loin, pour les livres, c’est différent, vous comprendrez peut-être mieux. C’est en cliquant sur le bouton « ADD FOLDER » que Ubooquity vous proposera la liste des points d’entrée connus par lui-même et que vous avez définis lors du paramétrage du conteneur. Lorsque vous aurez créé des utilisateurs, vous pourrez les ajouter à l’aire de la petite icône à droite de la ligne afin qu’ils puissent accéder à la ressource.
5.2.2 Livres autres que les BD
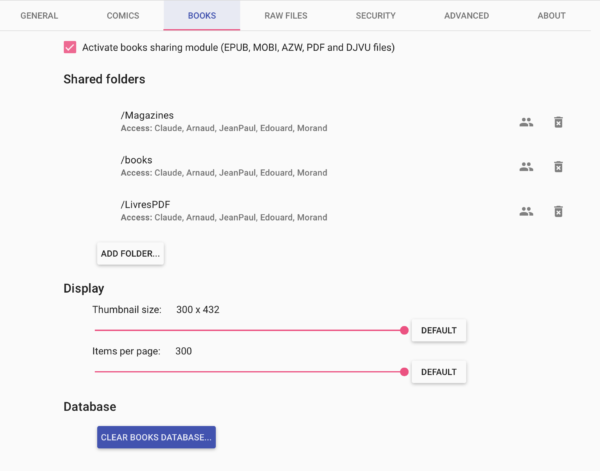
On voit les 3 points d’entrée qui ont été définis précédemment lors de la création du conteneur. Si vous décidez d’ajoutez un nouveau répertoire à scanner par Ubooquity, vous avez deux solutions:
- C’est un sous-répertoire de ce qui existe dèjà et qui est défini dans Ubooquity: Vous n’avez rien à faire, Ubooquity va le scanner au prochain scan.
- C’est un nouveau répertoire hors de tout ce qui existe dans Ubooquity: Vous devez arrêter le conteneur, modifier le paramétrage et rajouter un dossier dans l’onglet Volumes du conteneur, relancer le conteneur (vous ne perdrez rien, pas d’inquiétude). vous devez ensuite rajouter le point d’entrée dans le paramètrage (comics ou books) et relancer un scan …
5.2.3 Création d’un utilisateur
Pour la création d’un utilisateur, cela se déroule dans la partie « Security »:
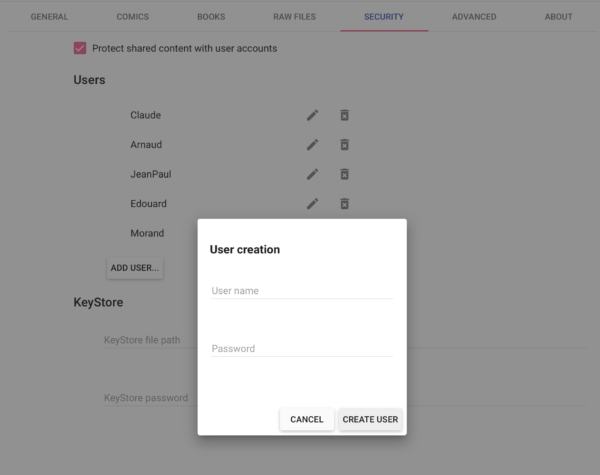
Faire « ADD USER », donner un nom et un mot de passe pour le nouvel utilisateur et cliquer sur « CREATE USER ». rien de plus simple.
5.3 Le premier scan…
Vous pouvez revenir à l’onglet « GENERAL » et cliquer sur « LAUNCH NEW SCAN ».
A signaler: Le premier scan est long (48h dans mon cas pour presque 40000 documents …) car l’intégralité des répertoires est parcourue et indexée. Par la suite, seuls les nouveaux fichiers/répertoires seront indexés (Ubooquity détecte les changements de nom, de date et de taille).
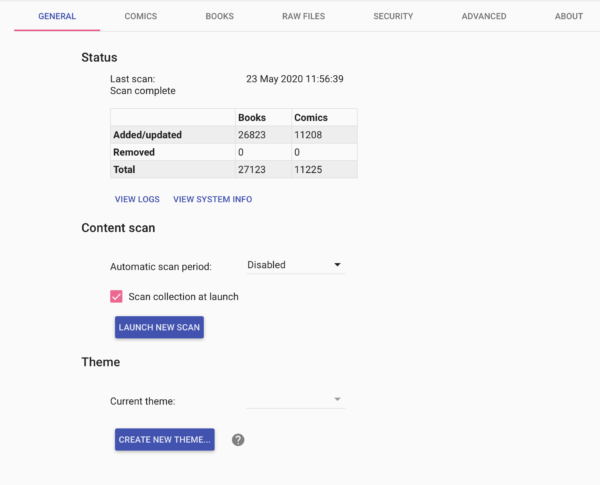
L’utilisation de Ubooquity.
Jusque là, nous n’avons pas encore utilisé le logiciel, nous l’avons installé, paramètres et peuplé. Pour accéder à l’interface utilisateur, il faut se connecter sur l’autre port de communication défini en 3.3. Le port d’utilisation à utiliser est le 2204 (mappé sur le 2202 du conteneur). Il faut avoir de préférence défini des utilisateurs avant d’accéder à l’interface de consultation.
Comme pour l’interface d’administration, rendez-vous dans votre navigateur. dans mon cas, il me suffit de taper l’adresse du Synology suivie du port 2204/ubooquity pour accéder au logiciel:
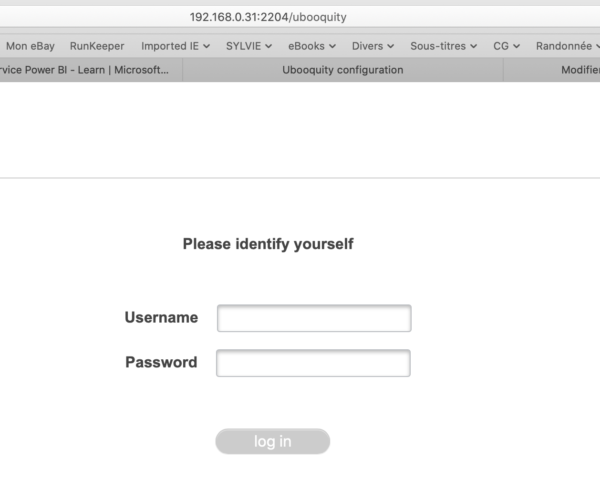
Il suffit d’entrer le nom et mot de passe d’un utilisateur créé en 5.2.3 pour accéder au paradis … Tous vos documents apparaissent dans les différentes sections correspondant aux répertoires de votre Synology.
6. Accès au serveur depuis l’extérieur de votre réseau local (c’est à dire depuis le monde entier).
Ce qui suit permettra décrit le paramètrage à mettre en oeuvre afin d’accéder à Ubooquity en dehors de chez vous et de permettre ainsi à vos amis de bénéficier des services de votre serveur Ubooquity. Je suis pour ma part chez Free, l’exemple ci-dessous concernera donc un paramétrage sur la box de Free.
6.1 Un Synology en IP fixe (statique) sur votre réseau local.
Il est important que votre serveur Synology ait tout le temps la même adresse IP sur votre réseau local. je vous invite pour cela à lire cet article.
6.2 Redirection des ports sur la Box de Free.
Nous avons besoin d’accéder aux ports 2203 et 2204 du Synology (définis au point 3.3). Il faut accéder à l’interface de paramétrage de la Freebox à l’adresse : http://mafreebox.freebox.fr
En bas à gauche, le bouton rouge vous permet de vous connecter en mode admin et à sortir du mode « Invité ». On arrive à l’écran suivant:

Cliquer sur « Paramètres de la Freebox:
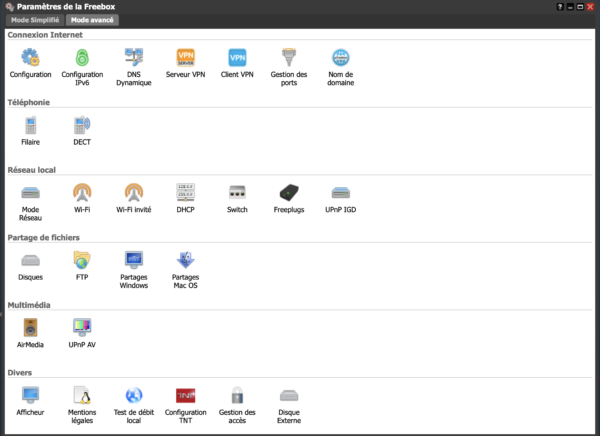
Sélectionner l’onglet « Mode avancé ». puis l’icône « gestion des ports »:
Une liste s’ouvre (plus ou moins remplie, peut être même vide …). Cliquer sur « Ajouter une redirection », le formulaire de saisie d’une redirection apparait:
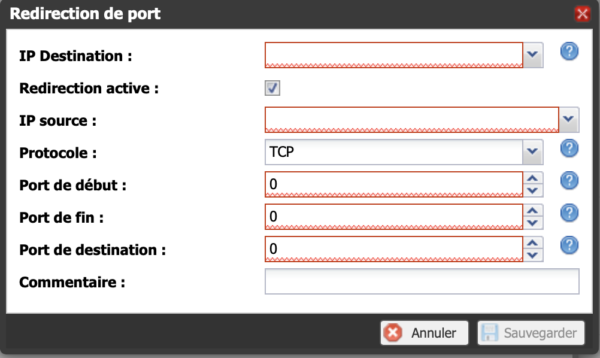
Il nous faut rediriger les deux ports donc nous ajouterons 2 redirections (donc deux fois ce formulaire). pour la première redirection, saisissez les informations suivantes:
- IP Destination: Choisissez votre NAS dans la liste déroulante (ici: SynoArnaud)
- IP Source: En général, pas de choix possible, c’est « Toutes »
- Protocole: Laisser TCP
- Port de début: 32xxx (c’est à vous de choisir une valeur de port pour se connecter de l’extérieur. il est possible que 32xxx soit indisponible car déjà utilisée, dans ce cas en choisir une autre, proche). Je ne vous mets pas ma vraie valeur par sécurité. une valeur correcte serait 32745 par exemple
- Port de fin: Même valeur que port de début
- Port de destination: 2203
Vous devez avoir 2 redirections dans votre liste à la fin du paramétrage. L’accès à l’interface admin de Ubooquity se fait par le port 32xxx et l’accès pour consultation par le port 32yyy.

6.3 Accès depuis l’internet au serveur
Si vous ne l’avez jamais fait, il est nécessaire de paramétrer le Synology afin qu’il s’ouvre un peu à l’internet. Ce paramétrage est très bien documenté sur le site de Synology.
Vous avez donc une adresse internet pour votre serveur Synology. cette adresse est du style : http://xxxxxxxxxxx.myds.me:32xxx
L’autre solution serait de passer par votre adresse IP fixe (à demander à votre opérateur internet s’il en propose. c’est mon cas chez Free où je possède une IP fixe avec ports non partagés).
Pour accéder de l’extérieur à votre serveur Ubooquity:
- en mode admin: http://xxxxxxxxxxx.myds.me:32xxx/ubooquity/admin
- en mode consultation : http://xxxxxxxxxxx.myds.me:32yyy/ubooquity